こんにちは。mochidarumaです。
・ブログに興味があるけど、何から始めればいいの?
・WordPressってなに?
と思ってる方が多いのではないでしょうか?
そうです。私も同じです。私も皆さんと同じように検索して色んな方のブログを見てきました。
そこには今までの経験、努力、ノウハウ、収益などがたくさん書かれていて、私の理想とする生き方でした。
成功している人のブログは、実績がたくさんありますよね。それがあるから人が集まる。
でも、当たり前ですが、私には何もありません。
本当にそんな生活が送れるのか?ブログで収益?!ほんまかいな。と半信半疑で始めたブログ。
経験もスキルも実績も何もない。でも、一歩を踏み出してみたい。出来ない理由より出来る方法を考えたい。
羨ましがってないでとりあえずやってみよか。の気持ちでスタート。
そんな超初心者の私でも出来たブログ開設。皆さんも一緒に始めてみませんか?
ということで今回は、ブログの始め方を分かりやすく説明します。
完全ゼロからでも、手順通りに進めれば誰でも簡単に始められます。
WordPressブログを始める全体像
WordPressブログを作り始める前にまずはブログ全体像を確認していきましょう!
「ConoHa WING」でのWordPressブログの始め方は次の5ステップ。

WordPress?サーバーってなに?ドメイン・・??
難しく考える必要はありません。大丈夫です。知識ゼロの私でも出来たので安心してください。
- サーバー:インターネット上のデータを保存する場所。「土地」のようなイメージ
- ドメイン:インターネット上の「住所」のこと。サイトのURL。「https://◯◯◯.com」のような文字列
- SSL設定:セキュリティを上げる設定。URLを、http から https に変える作業
- WordPress:ブログ「家」の立ち上げに使うソフトウェアのこと。稼ぐのに特化しており、トップブロガーはみんな使っています。
それぞれの手順について詳しく解説していきます。
WordPressブログの始め方 5STEP
STEP① サーバーを借りる
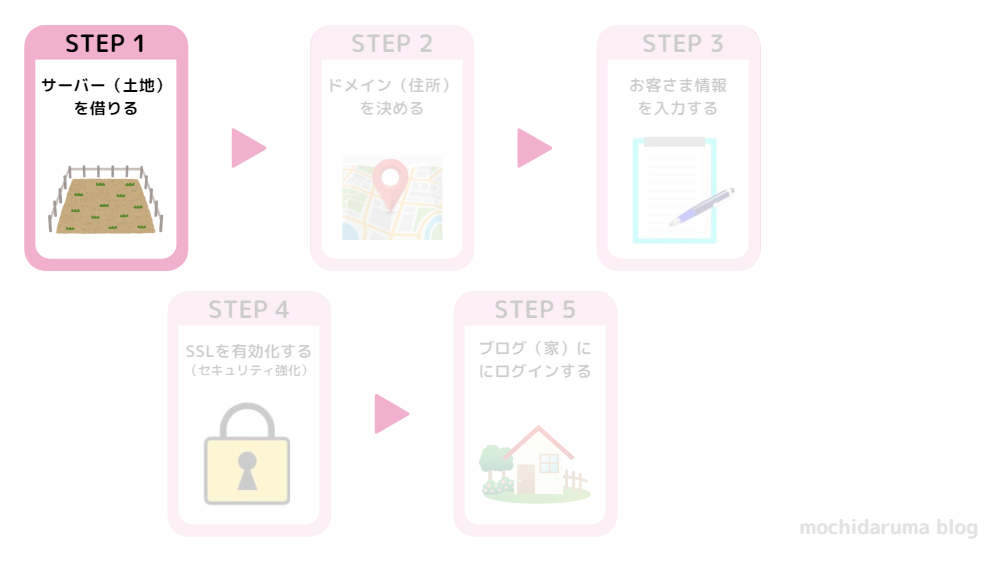
WordPressを運営するために、まずはデータを保存するサーバーを借ります。
これからWordPressブログをはじめる初心者さんは、「ConoHa WING(コノハウィング)」がおすすめです。
理由は3つ★
①初心者でも操作が簡単
②維持費がめちゃくちゃ安い(←かなり重要◎)
・初期費用0円
・ブログURLが2つまで永久無料
・月額652円~
➂ブログの表示速度が国内最速No.1(←ストレスなし◎)
では、早速「ConoHa WING(コノハウィング)の申し込みページ」にアクセスしていきましょう~♪
アカウント登録
下記のようなページが開くので「お申し込み」をクリック。
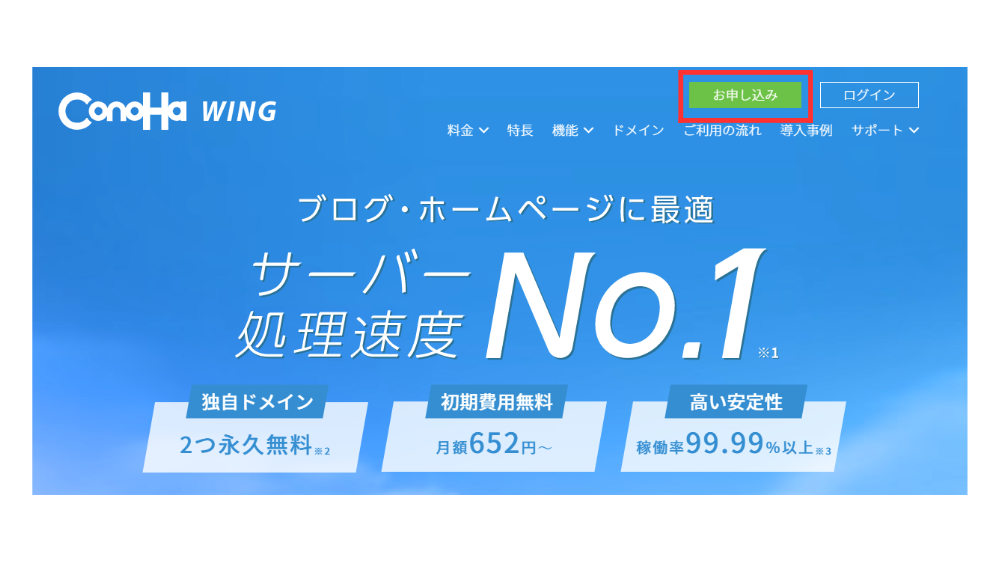
開いたページで登録したいメールアドレスとパスワードを入力しましょう。
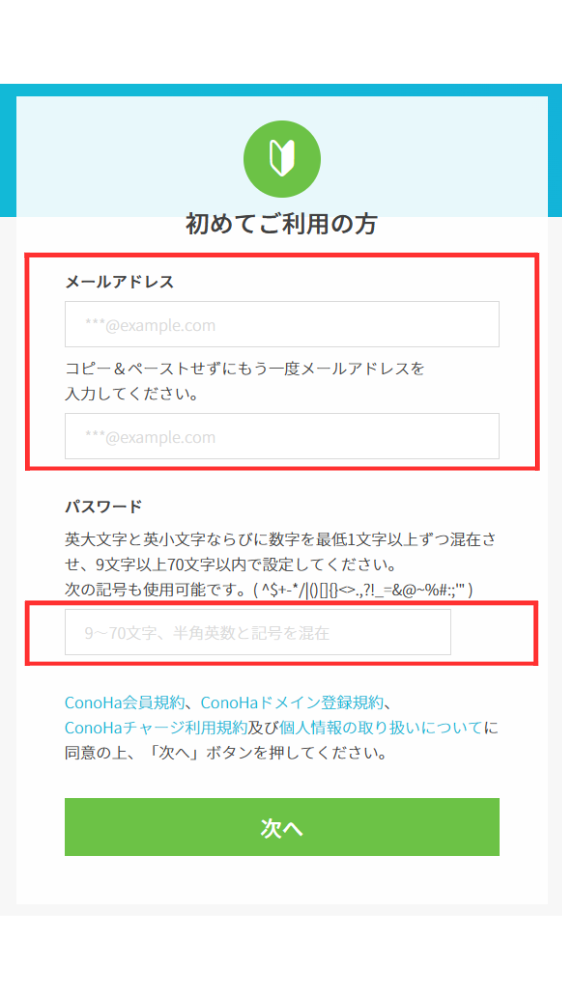
入力したら「次へ」をクリック。
これでアカウント登録は完了です。
プランの選択
続いてプランの選択をしていきましょう。
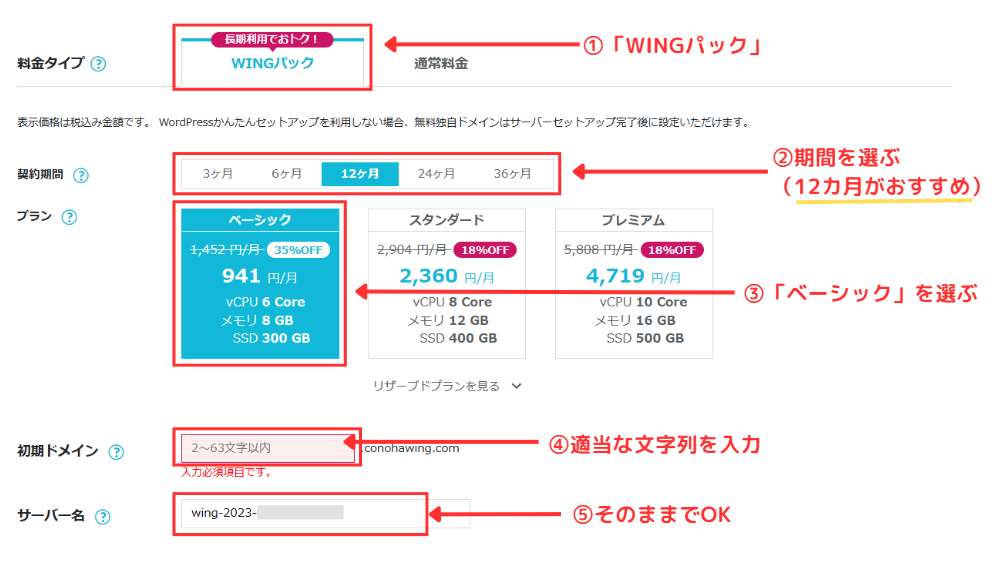
解説
① 料金タイプ:「WINGパック」を選択
初めから選択されてるので、そのままでOK!
※通常料金だと無料独自ドメインがついてこないので注意しましょう。
② 契約期間:「12カ月」がおすすめ!
期間が長いほど安くなるので、長い目で見て稼いでいくなら12カ月。お試しの方は、3 or 6カ月!
(ちなみに私は12カ月で申し込みました)
③ プラン:一番安い「ベーシック」を選択
個人ブロガーはベーシックで十分です。(あとから変更も可能)
④ 初期ドメイン:適当な文字列 を入力
今後使わないので適当でOK!
⑤ サーバー名:そのままでOK
今後使わないので初期設定のままでOK!
上記を参考に自分に合ったプランを選んでいきましょう。
WINGパックにしないと無料独自ドメインがついてこない
独自ドメインとは当サイトで言うと「mochidaruma.com」のことです。
通常料金だと、この独自ドメインを取得するのに後から有料で契約しないといけません。
料金プランは「WINGパック」を選択しましょう。
STEP② ドメインを決める
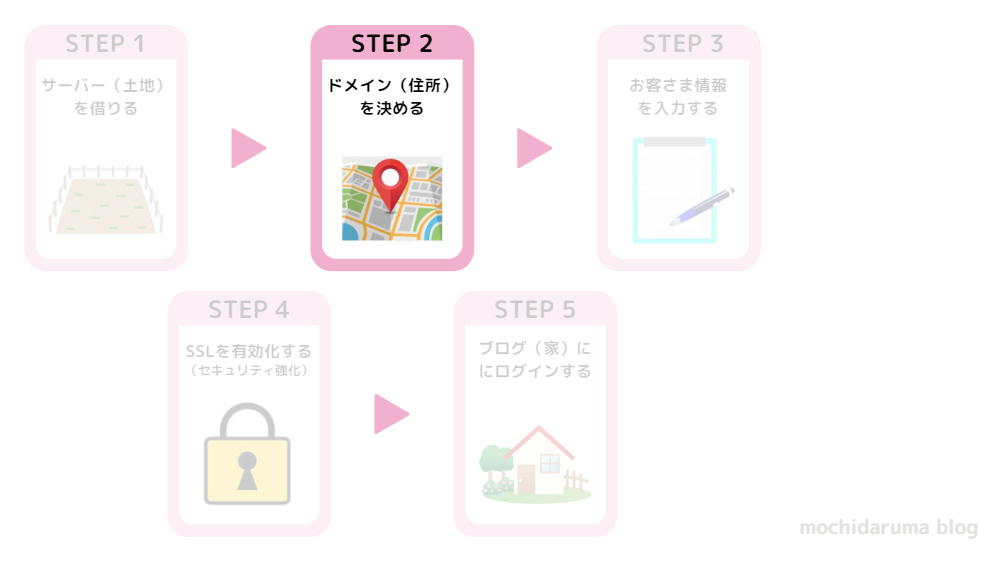
続いてドメインを取得していきましょう。
下記の手順(①~⑦)で進めば大丈夫です。
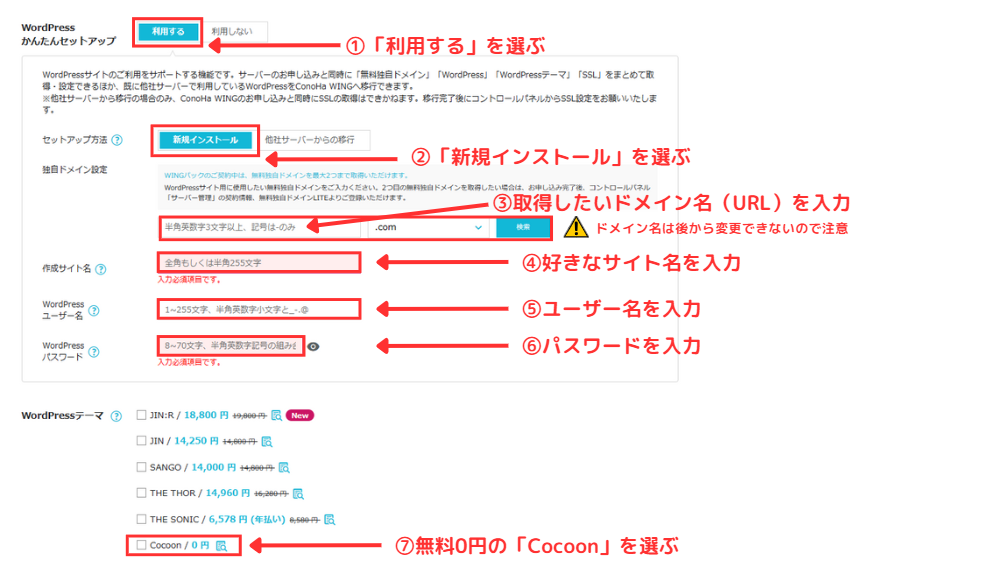
解説
① WordPressかんたんセットアップ:「利用する」を選択
初めから選択されてるのでそのままでOK!
注意⚠️ 「利用しない」を選んでしまうと、セットアップが大変なので必ず「利用する」を選択!
② セットアップ方法:「新規インストール」を選択
初めから選択されてるのでそのままでOK!
③ 独自ドメイン:「取得したいドメイン名(URL)」を入力
注意⚠️ 独自ドメインは、あとから変更できません。
覚えやすい・シンプルなドメイン名(URL)だと読者の方が覚えてくれるので検索するのに便利です〇
(ちなみにドメイン名はmochidaruma blogでいうと、mochidaruma.comの「mochidaruma」の部分です)
④ 作成サイト名:「好きなブログ名」 を入力
あとから変えられるので、思いついたものでOK
⑤ WordPressユーザー名:「ユーザー名」を入力
WordPressログインで使います。
注意⚠️ 確認画面はでません。必ずこのタイミングでメモしましょう!
⑥ WordPressパスワード:「パスワード」を入力
WordPressログインで使います。
注意⚠️ 確認画面はでません。必ずこのタイミングでメモしましょう!
⑦ WordPressテーマ:無料0円の「Cocoon」を選べばOK!
後からテーマを入れることもできます〇
STEP➂ お客さま情報を入力する
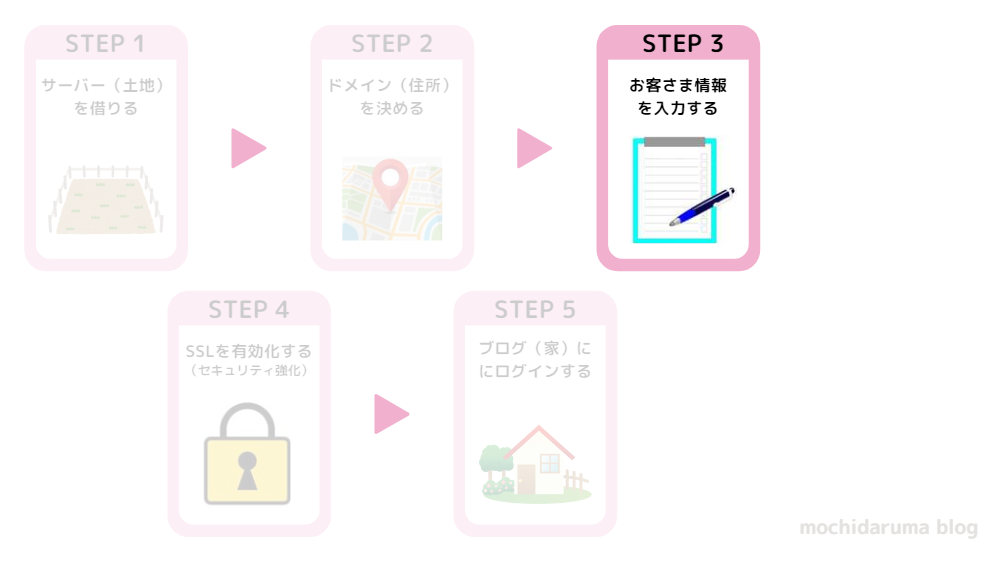
ここでやることは4つです。頑張りましょう!
③ -1:お名前・住所など入力
③ -2:SMS / 電話認証
③ -3:お支払い方法の入力
③ -4:最終確認(これでWordPressインストール完了♪)
お名前・住所の入力
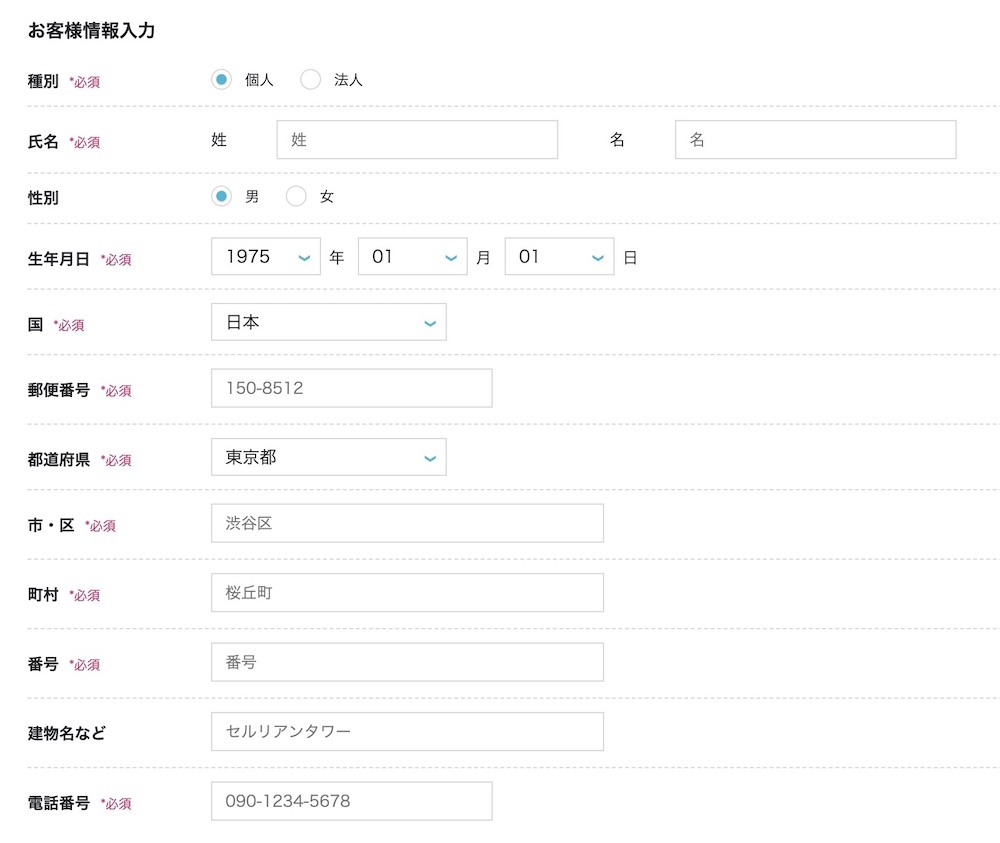
入力が終わったら「次へ」をクリック。
SMS / 電話認証
画面が切り替わるので「SMS / 電話認証」をしていきます。
SMS認証とはスマートフォン・携帯電話の電話番号を使って本人確認を行う認証手段の一つです。
電話番号を入力して、SMS認証をクリック。
右側の「電話認証」でも問題ないですが、自動音声なので少し時間がかかります。
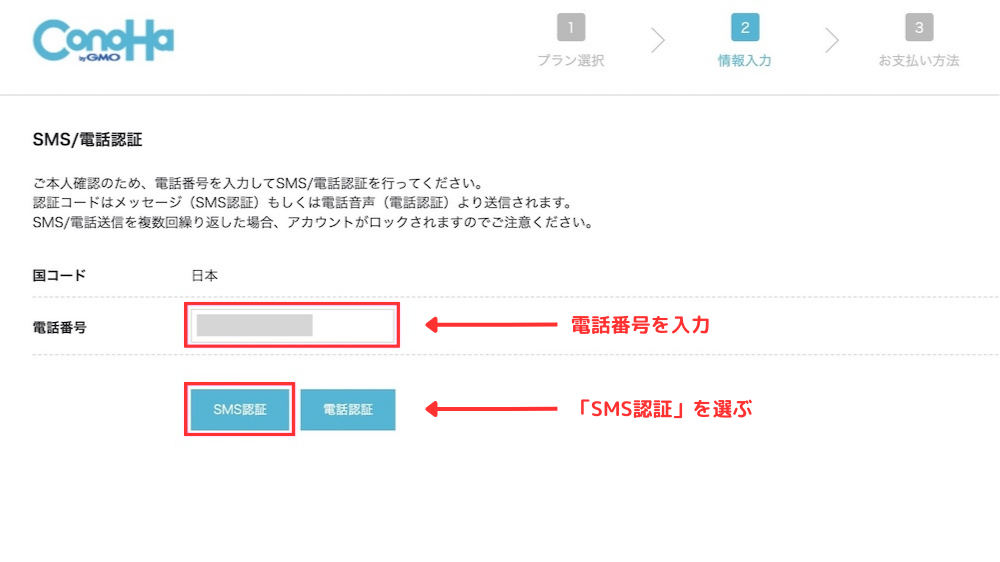
SMS認証ボタンをクリックすると、スマホに認証番号が送られてきます。
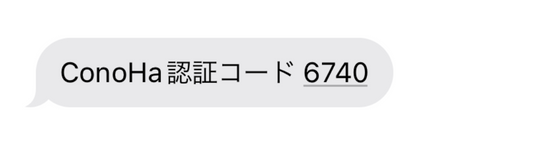
認証コードに4桁を入力し、送信をクリック。
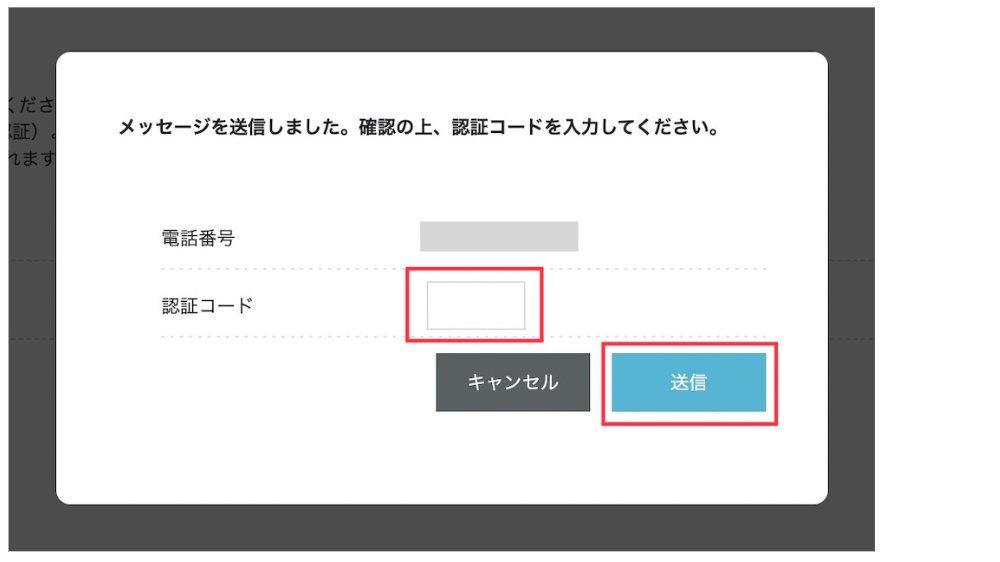
もしSMS認証がうまくいかないときは、電話認証を試してみてください。
自動音声で「4桁の番号」を教えてくれます。
お支払い方法の入力
SMS認証が終わったら、次はお支払い方法の入力に進みます。
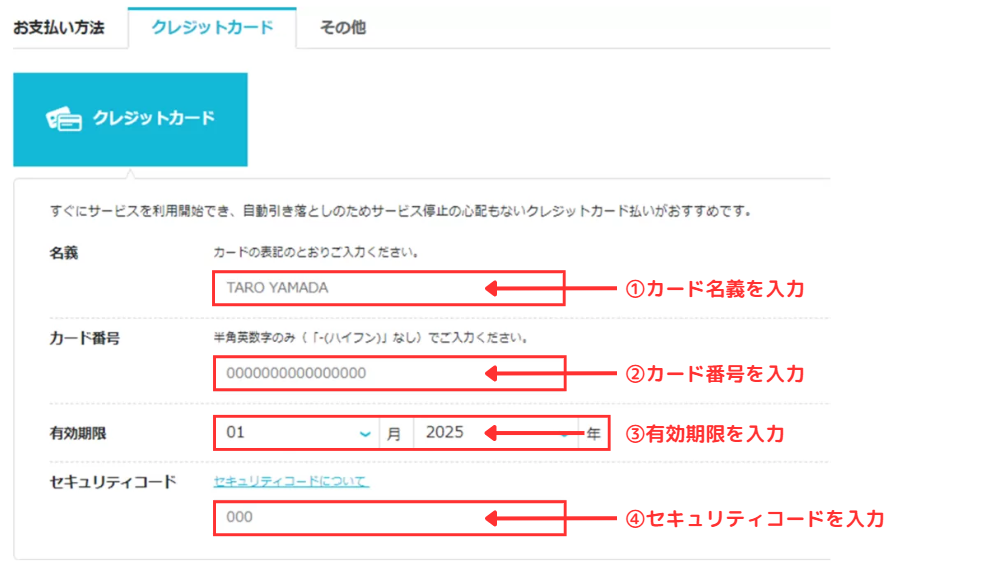
クレジットカード支払いは自動更新されるのでおすすめです◎
なぜなら・・コンビニ決済のように後払いにしてしまうと更新漏れの危険性があるからです。
ブログはサーバーという土地にデータが保存されているので、更新しないと最悪の場合ブログが消えてしまう可能性も😢
クレジットカードならそのような心配がありません。
最終確認(これでWordPressインストール完了♪)
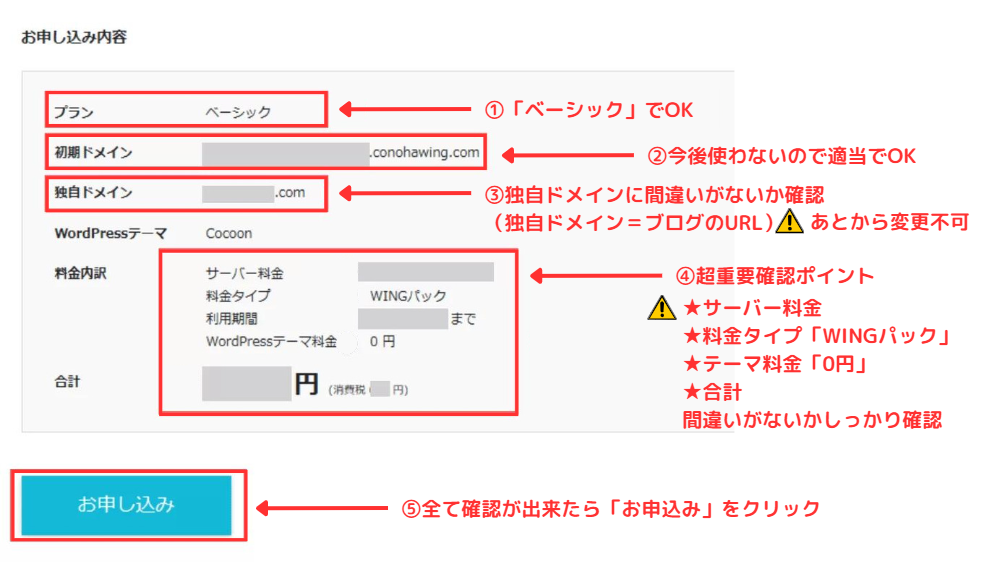
おめでとうございます!
これでWordPressのインストール完了です✨
「WordPressをインストールしました!」という画面が表示されますので、必ずスクショやメモを残しておきましょう。
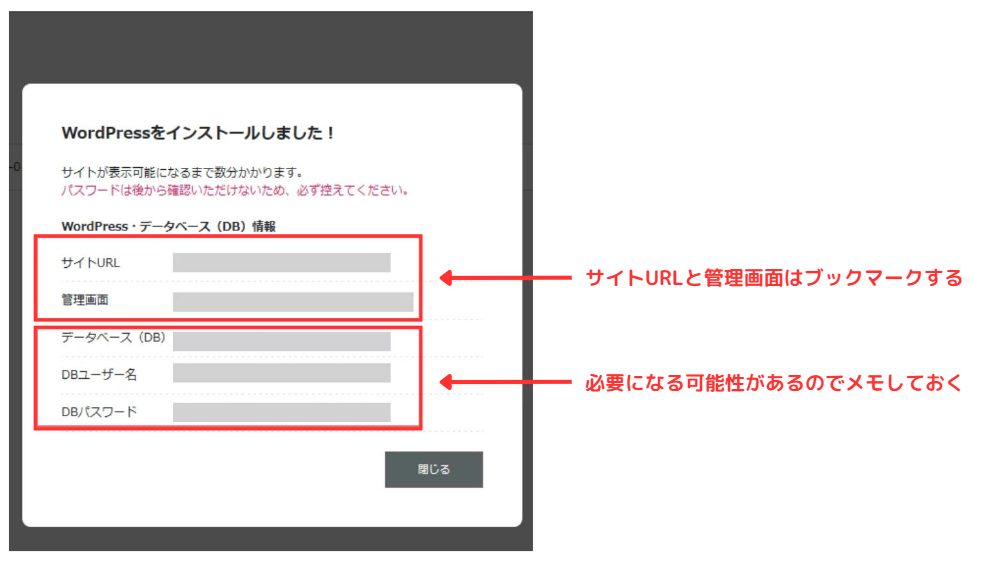
DBユーザー名・DBパスワードは普段使うことはありませんが、念のためメモしておくと安心です。
STEP④ SSLを有効化する
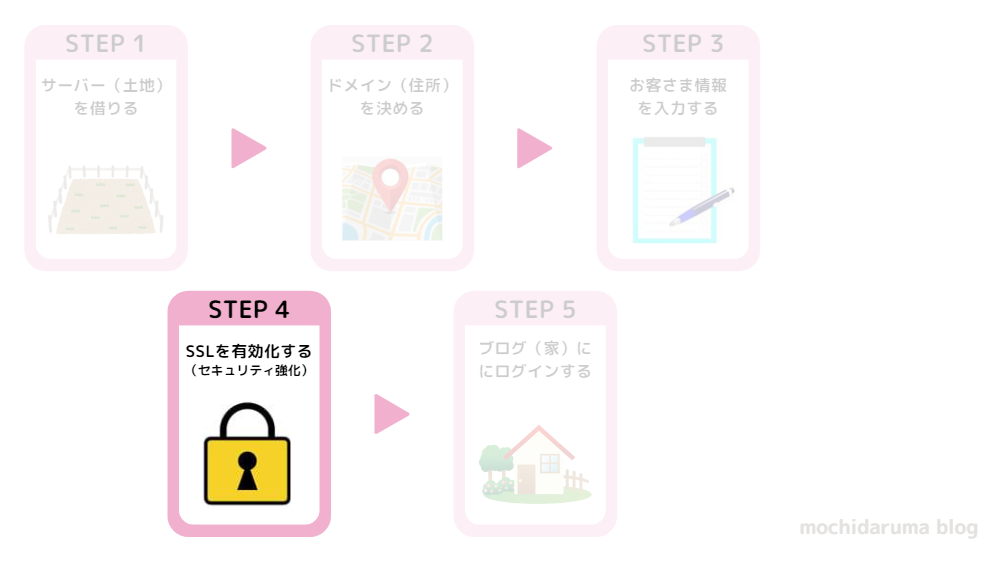
SSLとはブログのセキュリティ対策のことです。
SSLを有効化することで、ブログのセキュリティが向上します。
まずは、ConoHaWINGにアクセスし、管理画面にログインしましょう。
下記の手順(①~④)で進めば簡単です♪
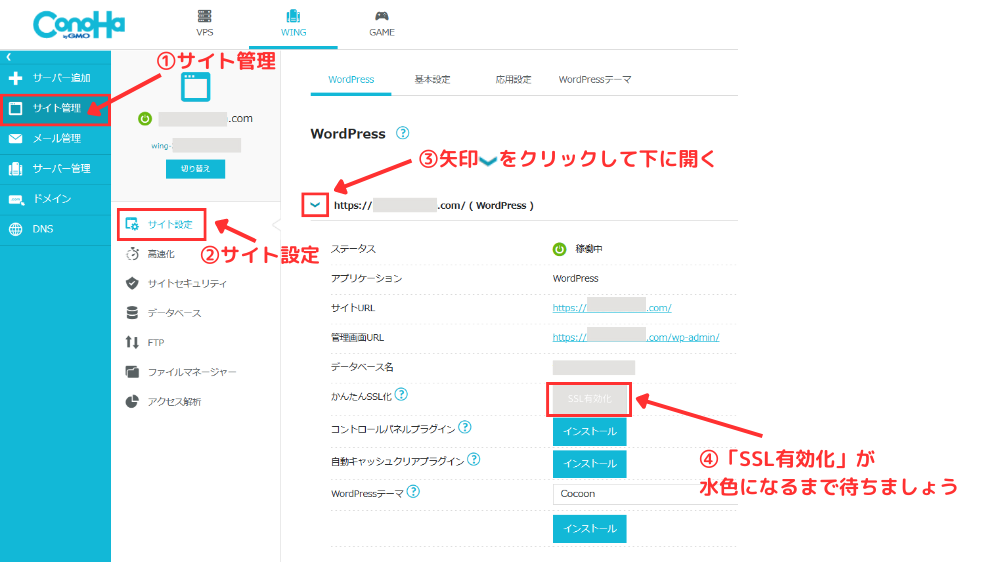
SSL有効化のボタンが「グレー」から「水色」に変わるまで30分~1時間程かかります。
焦らず気長に待ちましょう😊
水色に変わったら
→①SSL有効化をクリック
有効化されたら
→②サイトURLをクリック
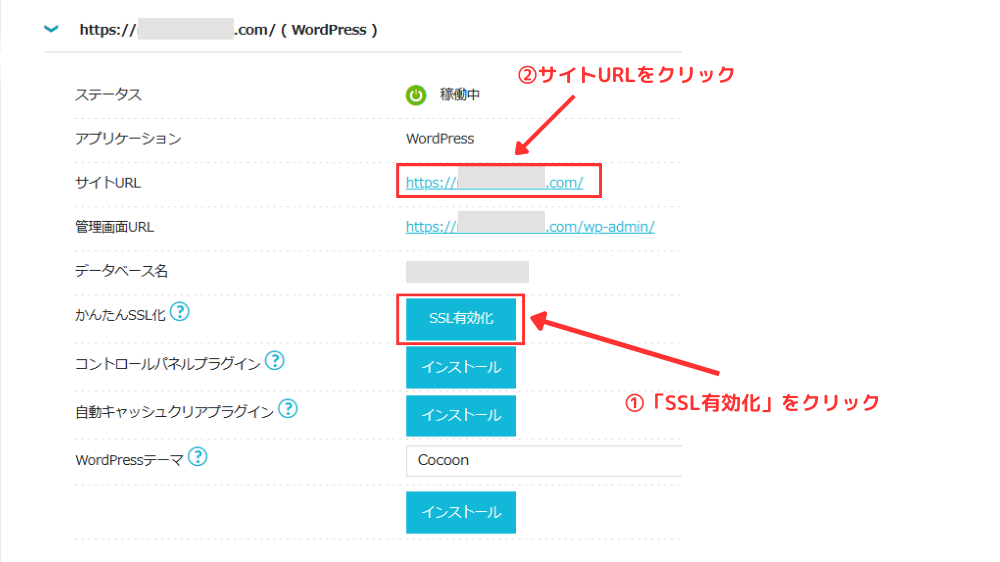
これでSSL設定は完了です!!
無事セキュリティ対策ができました。
念のためサイトを確認しましょう。
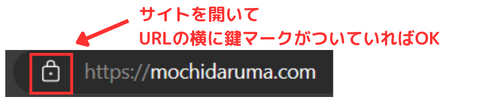
STEP⑤ ブログ(家)にログインする
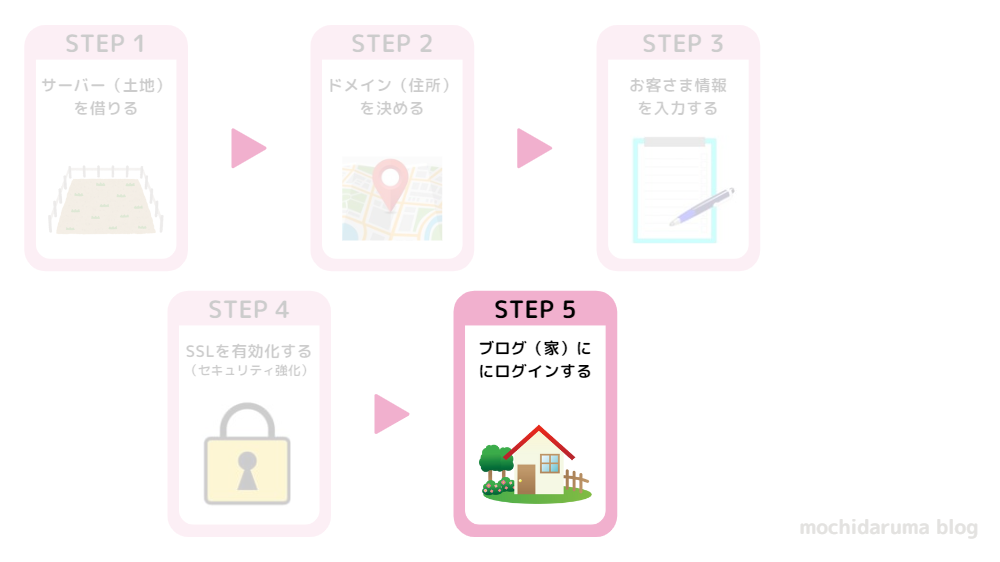
さぁ、ここまで来たらもうひと踏ん張り!
WordPressブログの管理画面にログインしましょう。
WordPressのログイン画面は、設定したドメインの最後に「/wp-admin」をつけるとアクセスできます。
【例】https://ドメイン名/wp-admin/
このブログの場合だと、ドメイン名のところにmochidaruma.comを入力します。
ConoHaWINGの管理画面からでもアクセスできますので確認してみてください。
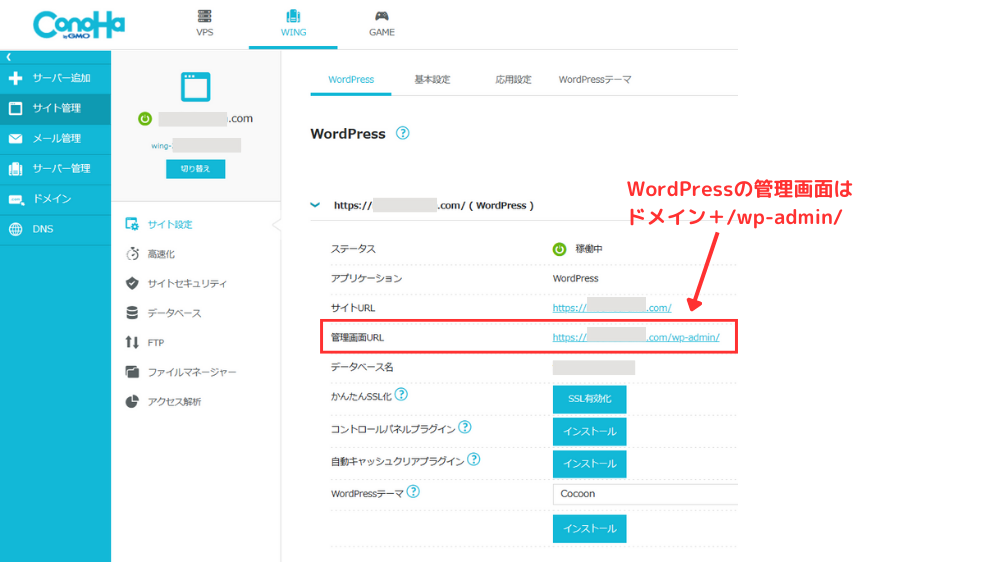
ログイン画面に進んだらWordPressかんたんセットアップで決めた、ユーザー名/メールアドレスとパスワードを入力してログインしましょう。
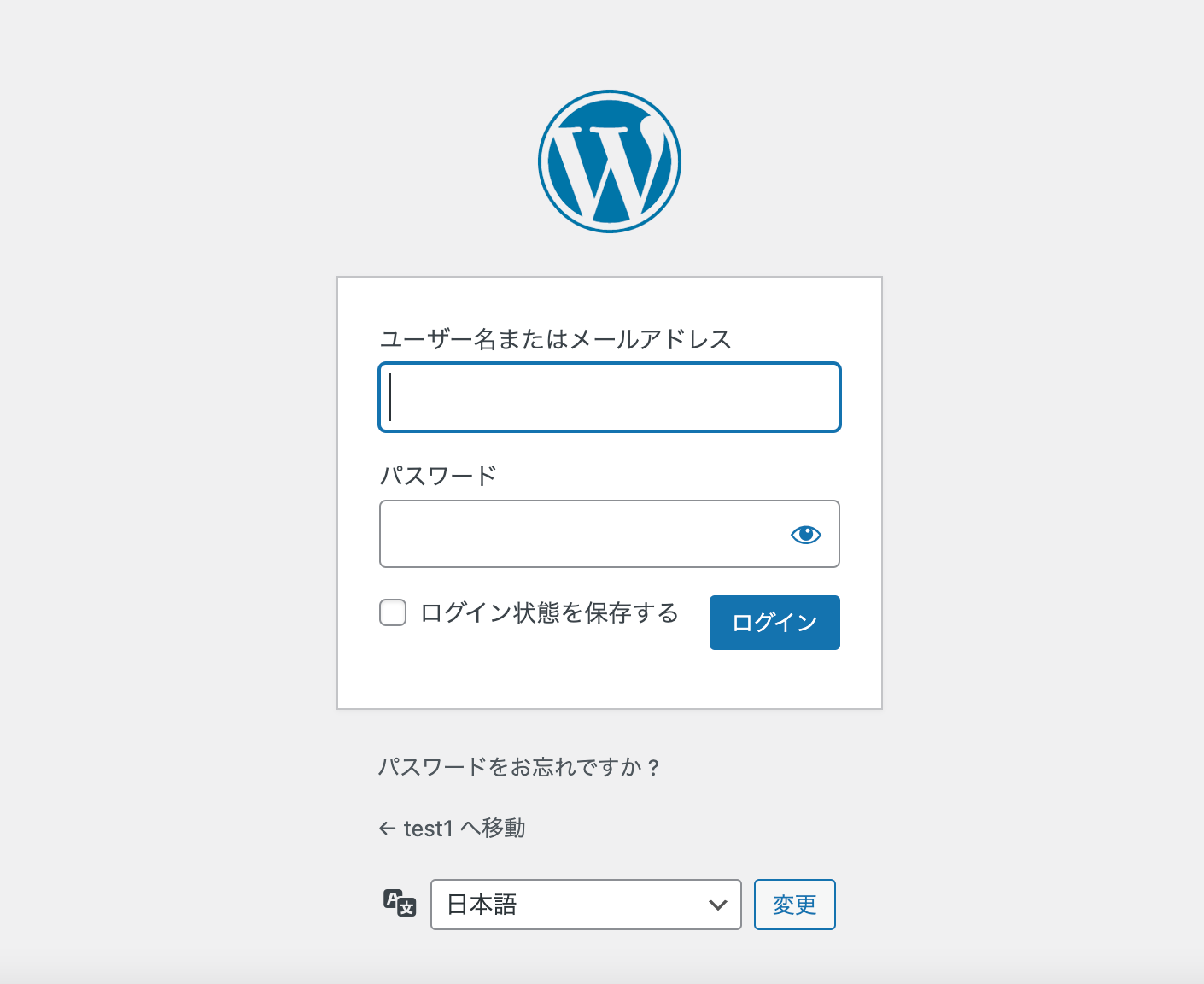
ConoHa WING管理画面のIDと混同しないように気を付けましょう。
ログインし下記のような管理画面が表示されれば成功です♪
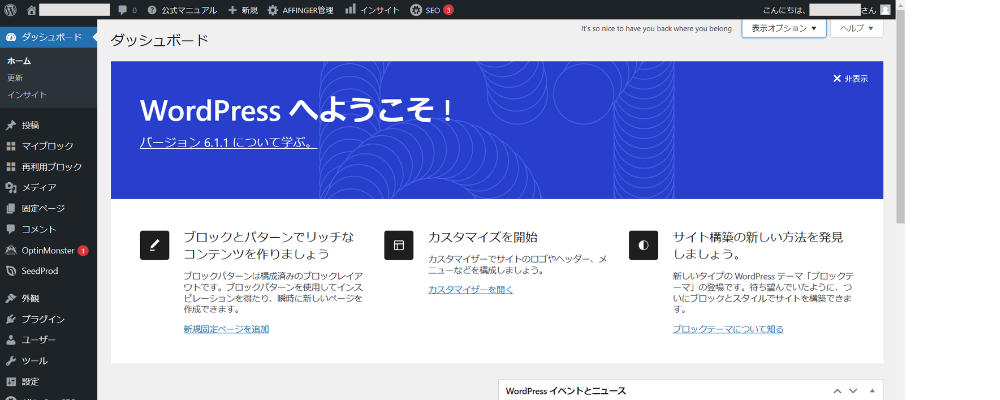
ブログを投稿するときはこの管理画面から行うことになるので、ブックマークしておくことをオススメします。
ついにブログ開設できましたね。お疲れさまでした!!!👏
ここまで出来たあなたはもう大丈夫!
さらにより良い環境を整えるため、初期設定に進みましょう。
ここまでの手順を見て、これからConoHa WINGでWordPressブログを始めたい方は、こちらからどうぞ😊
▶ConoHa WINGでWordPressブログを作る
WordPressブログ初期設定方法
いよいよ最後の設定です。疲れましたね・・でもあともう少しです!
ここまでせっせと作った家(ブログ)に初期設定(家具)を置いていくイメージです。
5ステップ、自分の理想の家を整えていきましょう~!
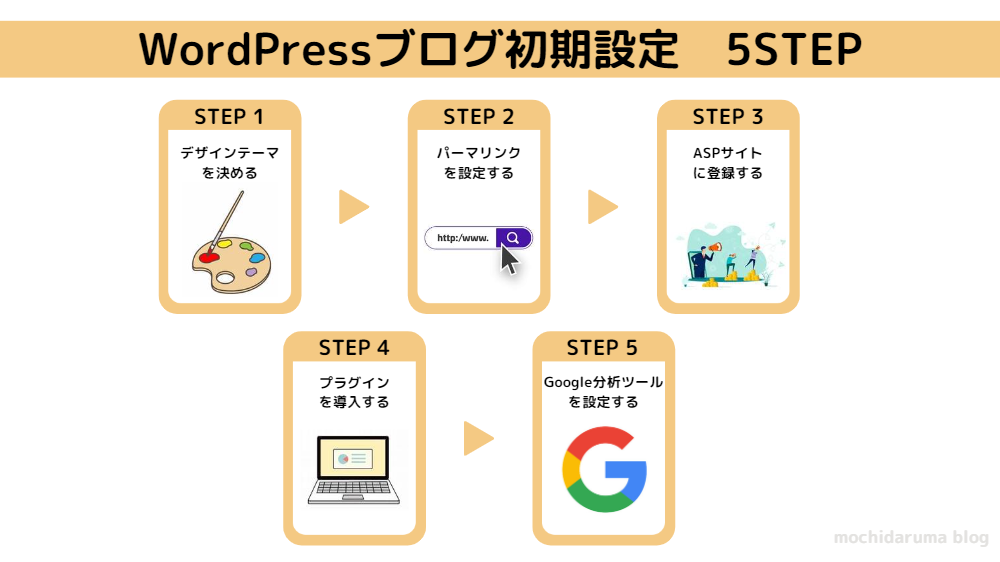
聞きなれない言葉が多くてなんのことやらサッパリ(汗)
難しく考えず、自分のペースでゆっくり進めていきましょう。
詳しく説明していきますね。
STEP① デザインテーマを決める
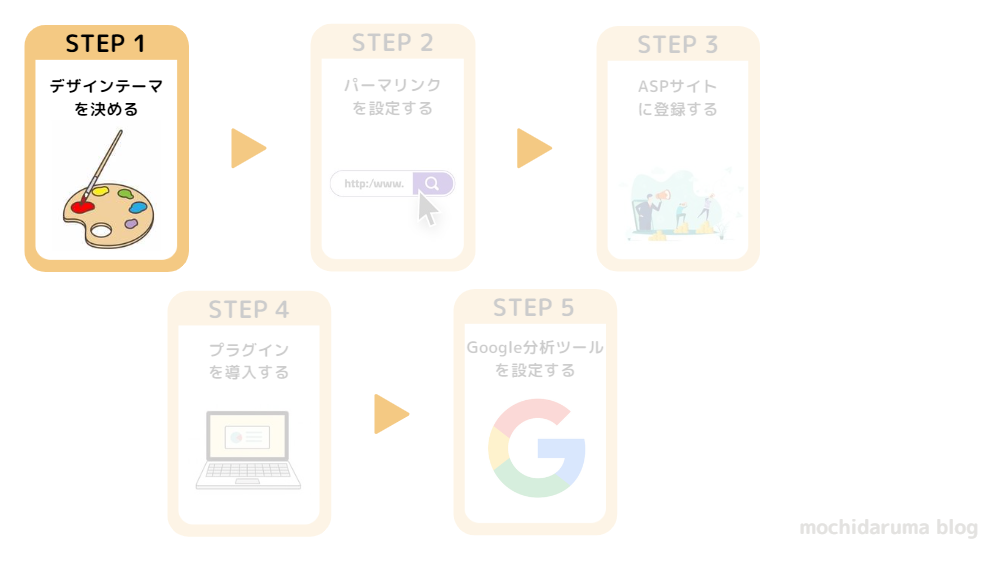
デザインテーマを使うと、ブログのデザインと機能を簡単にキレイに整えることができます。
テーマには無料と有料がありますが、ブログで稼ぐなら最初から有料テーマを使うことをおすすめします。
HTMLやCSSの知識が豊富な人は無料テーマでもいいですが、私にはチンプンカンプン・・
コストはかかりますが、ここは自己投資が必要だと判断しました。
有料テーマもたくさんありますが、私が購入したテーマは、「AFFINGER(アフィンガー)6」(税込14,800円)です。
理由は3つ★
①トップブロガーの方が使用しているので使い方の情報が豊富
②稼ぐための効率化ができる
➂デザイン性やカスタイマイズ性に優れている
特に①は購入を決めた大きな理由です。
有料テーマを使っているからといって、全てが完結するわけではありません。
はっきり言って分からないことだらけです。分からないなら調べるべし!
AFFINGERは、「本気で稼ぎたいアフィリエイター」に人気のテーマなので、ググれば情報がたくさんあります。(超初心者にはありがたい😢)
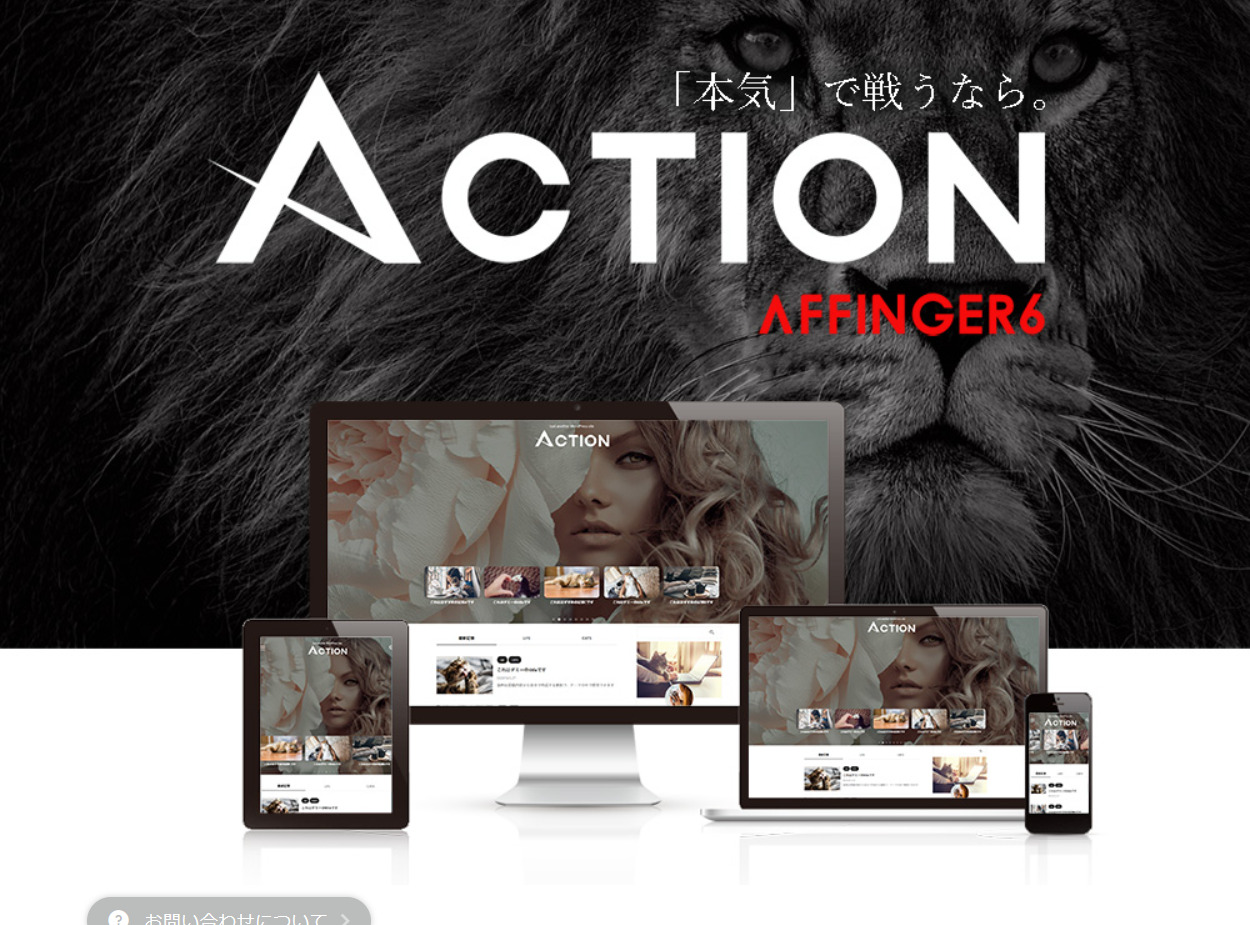
正直、まだ使用して間もないのでレビューするレベルにも達していませんが・・少しずつ一緒に学んでいきましょう~!
もう少し慣れてきたら、初心者なりのメリット・デメリットもまとめていきたいと思います。
STEP② パーマリンクを設定する
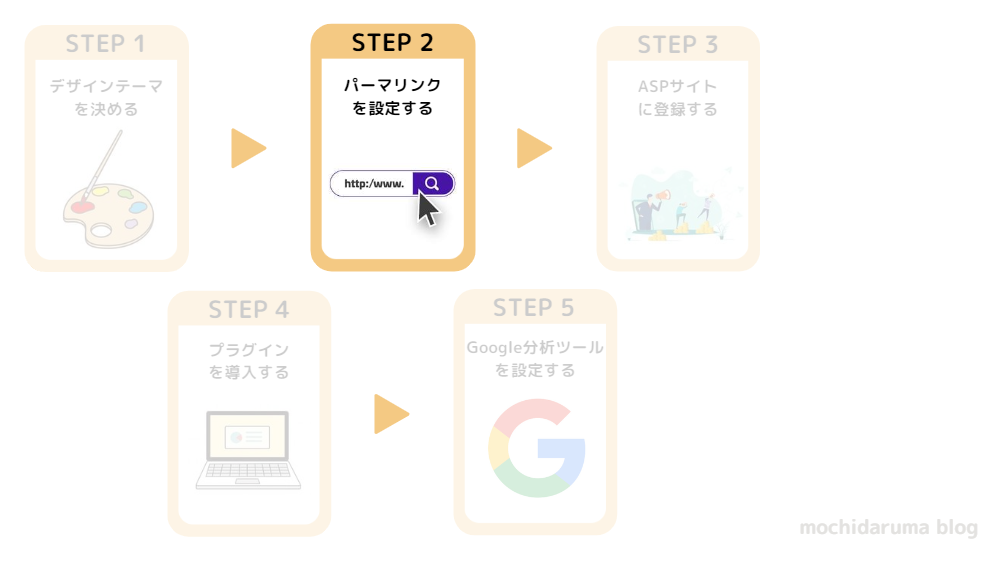
パーマリンクとは、記事のURLのことです。
例えば、「https:www.mochidaruma.com/wordpress/」というURLだと、この赤字の部分を自由に設定できるようにしていきます。
記事1つ1つ別々のURLを決めることができるので、早速設定していきましょう。
パーマリンクの設定はWordPressの管理画面から行います。
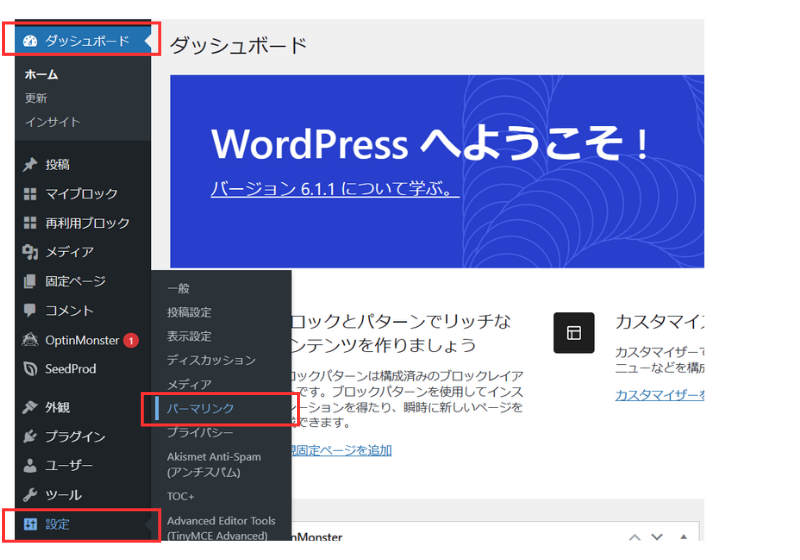
「設定」にカーソルを合わせると、上記のようにメニューがでてきますよ。
開いたページの共通設定よりカスタム構造を選択し、「/%postname%/」と入力。
入力出来たら、ページ左下の「変更を保存」をクリックすれば完了です。
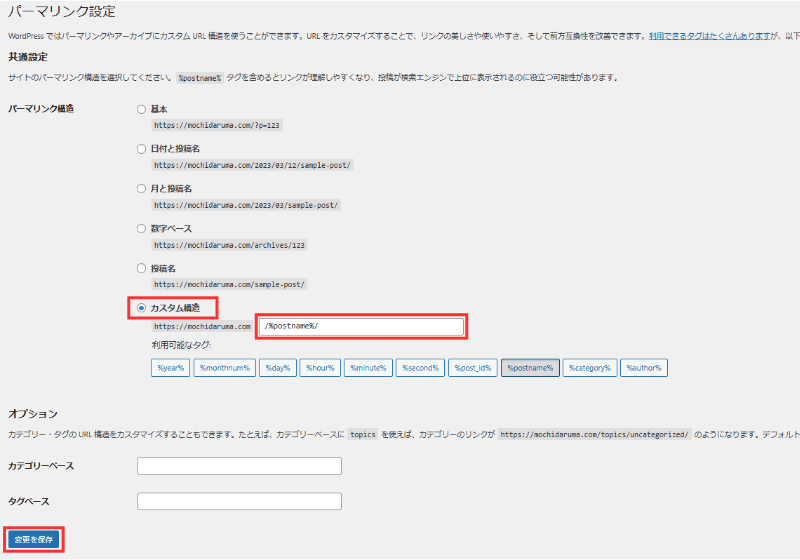
あとはブログ記事を投稿する際に、画面右側の投稿ブロックでブログURLを編集すれば、好きなURLに変更できるようになっているはずです◎
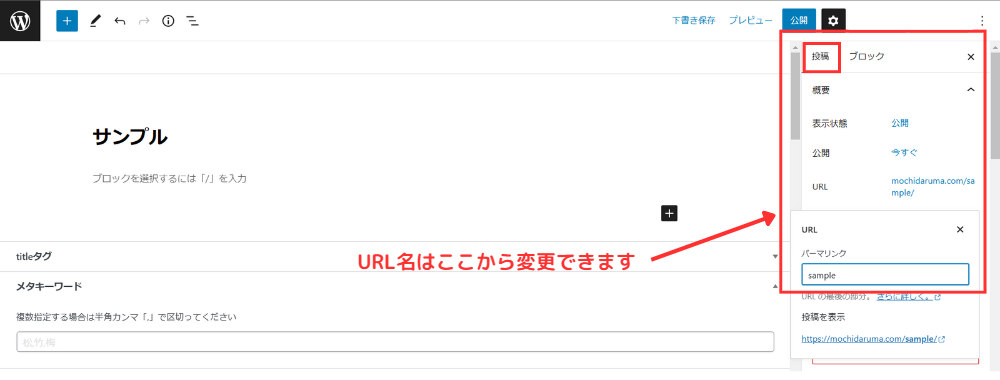
パーマリンクは必ず英語で入力しましょう。日本語で入力してしまうと、URLをSNSでシェアしたときに、文字化けしていまいます。
STEP➂ ASPサイトに登録する
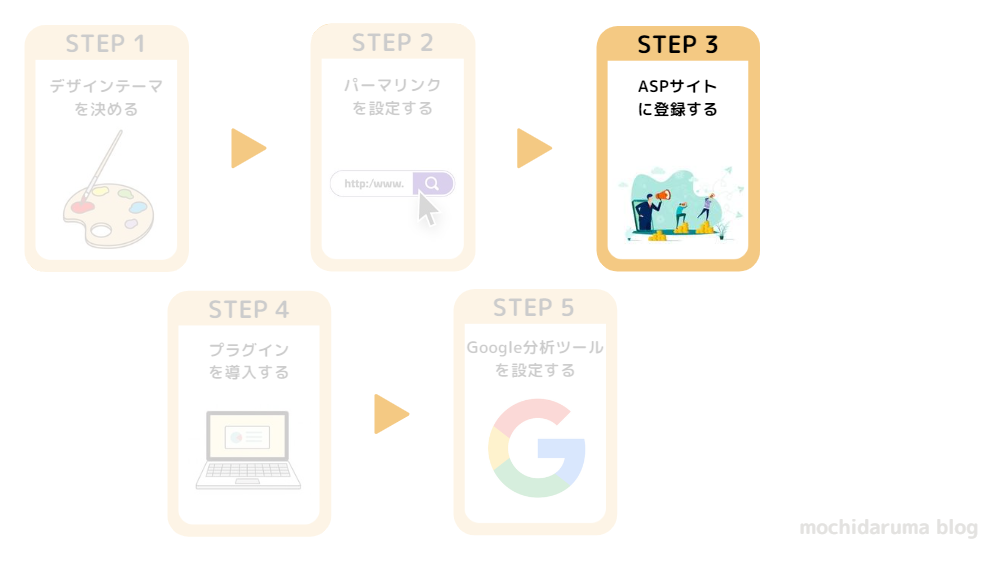
ASPサイトとは、ブログで稼ぐための広告をたくさん紹介しているサイトのことです。
ブログで収益化をするために、避けては通れないのが「アフィリエイト」です。
アフィリエイトで収益化するためには、「ASP」への登録が必要不可欠。
広告を使って稼ぐことを「アフィリエイト」と言って、自分のブログ・Webサイト・SNSなどのメディアに広告を貼り、広告を紹介する代わりに、商品が売れたら報酬をもらう仕組みになります。いわゆる広告料ですね!
おすすめASPサイト4選
①A8.net:国内最大手のASPサイト。書きたいジャンルの広告が見つかります。
②もしもアフィリエイト:業界で初めてW報酬制度を採用したASPサイト。効率よく稼いでいきましょう。
③アクセストレード:金融ジャンルに最も強い。投資ジャンルで稼ぐなら必須。
④info top:情報商材やブログのテーマなどに精通しているサイト。
とにかく私は全て登録しました!
なぜなら・・広告が突然終了することがあるからです。
複数のASPに登録しておけば、広告が終了しても、別のASPに切り替えることができます。
また、ブログで稼ぐためには、広告が必須です。
それぞれのサイトにある広告が違うので、すべて登録しておくと紹介できる商品やサービスが広がります。
登録は全て無料♪どれも3分ほどで完了しますよ!
記事がないと審査に落ちることがあるので、ある程度記事を書いてから登録することをおすすめします。
ただし、何度でも登録申請できるので焦る必要はありません。記事を増やして再度申請してみましょう♪
ASPサイトのより詳しい記事は別で紹介させていただきますので、そちらも確認してみてください。
STEP④ ブラグインを導入する
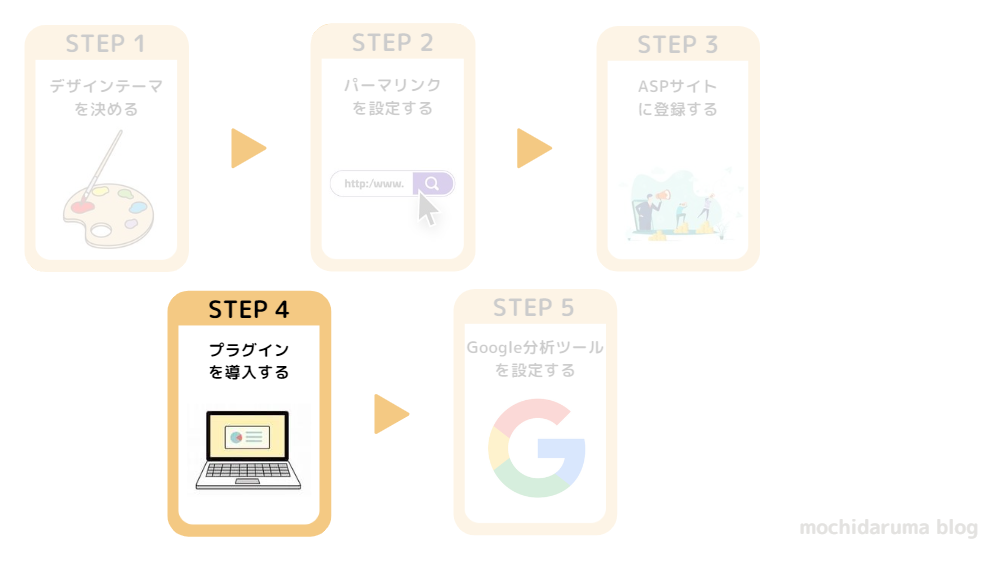
プラグインとは、WordPressの機能を拡張させるシステムのことです。
もう少し具体的にいうと、iPhoneで写真を撮ったあと自分で加工するのって大変ですよね?
そんなとき便利なのがスマホアプリ。アプリを使うと一瞬でオシャレな写真になりますね。
プラグインも同じで、導入するとブログ運営が一気に楽に、使いやすくなります。
必要最低限プラグイン3選
①Akismet Anti-Spam:スパムコメントをある程度自動除去してくれる。
②EWWW Image Optimizer:画像を圧縮できる。
➂SiteGuard WP Plugin:WordPress向けのシンプルなセキュリティ。
プラグインは、数えきれないくらいの種類があります。
とりあえずこの3つを入れておくのがおすすめ。入れすぎると重くなる可能性があるので、必要に応じて増やしていきましょう!
では、プラグインの導入方法を説明していきます。とっても簡単です♪
①WordPressの管理画面の「ダッシュボード」から、「プラグイン」→「新規追加」をクリック。
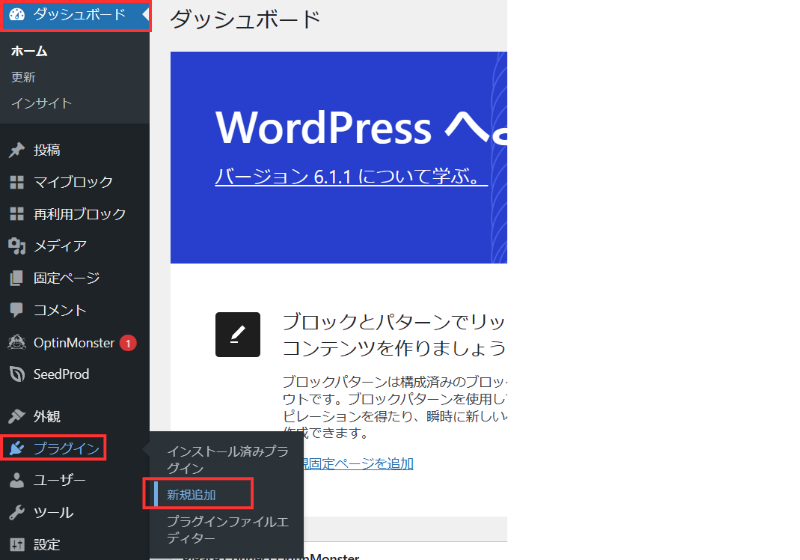
②インストールしたいプラグイン名を入力し、検索します。
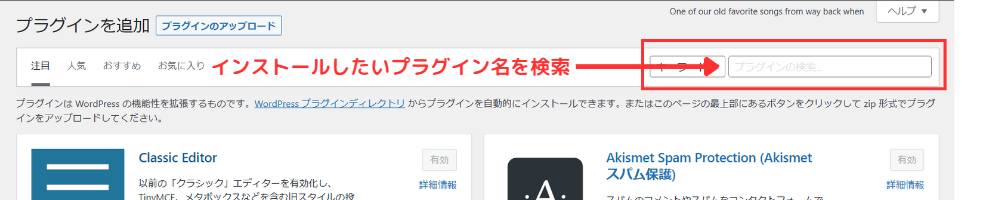
➂インストールしたいプラグインを見つけたら、「今すぐインストール」をクリック。
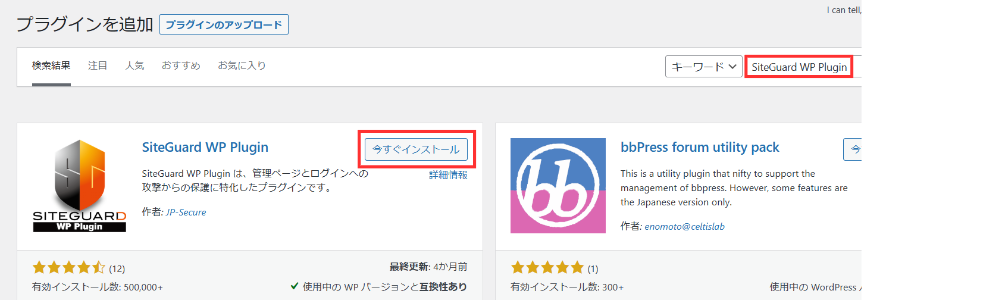
④すぐにインストールが終わるので、「有効化」をクリックして完了。
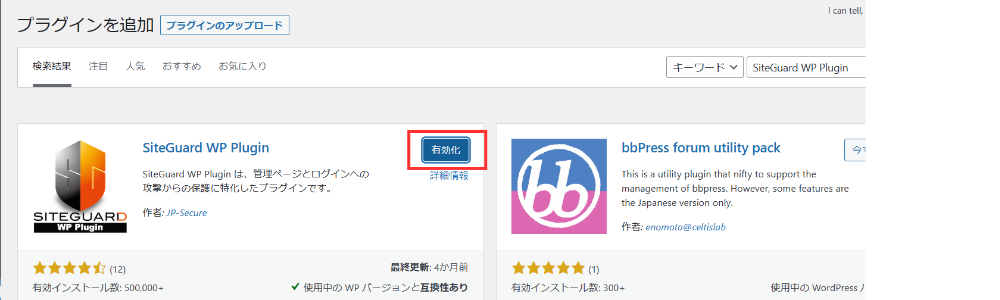
この「有効化」を押さないと適用されないので要注意!必ずクリックしましょう。
STEP⑤ Google分析ツールを設定する
Google分析ツールには、「Googleアナリティクス」と「Googleサーチコンソール」があります。
Googleアナリティクス:アクセス解析ツール
Googleサーチコンソール:キーワード分析ツール
自分のブログに何人来てくれたか、どのような人が来てくれたか、どんなキーワードで検索して来てくれたかなどを自動で解析してくれます。
慌てて設定する必要はありませんので、後回しでも大丈夫です。まずはブログの執筆に集中して、一息ついてから設定を行いましょう~!
設定方法については、こちらの記事にまとめました👇
まとめ:ブログを始めるならWordpress×ConoHa WING一択!
ここまで本当にお疲れさまでした👏
以上が、WordPressブログの始め方になります。あとは記事を投稿してブログ生活がスタートできますね。
最初にお伝えしましたが、知識ゼロスタートの私には全てが初めての経験で戸惑うことばかりでした。
無料ブログもたくさんある中、コストもかかるし・・大丈夫かな・・と考えることもありましたが、
「出来ない理由より、出来る方法を考える」
そのために、まずはブログ開設をしました。
WordPress×ConoHaなら、月々1000円前後の維持費で済みます。
無料ブログとちがって、広告制限もありません。
そしてなんといっても、稼いでいるブロガーの方は基本WordPressなので情報量が圧倒的に多いです。←これ初心者には超重要◎
なので最短で収益化を目指すならWordPress×ConoHaでの開設がおすすめです。
ここまで読み進めた自分を大いに褒めて、あとは行動あるのみ。
やってみないと結果は何も変わりません。
まだブログ開設が終わってない方は、最短10分で作れます♪
さらにConoHa WINGでは現在、春の応援キャンペーンとして2023年5月23日(火)16:00まで月額料金が最大55%OFF!
キャンペーンが終わる前に、はじめの一歩を踏み出してみましょう~!


