・WordPressブログを作ったあとははどうすればいいの?
・Googleアナリティクスの導入方法を超簡単に教えて!
今回は、このようなお悩みを解決していきます。
まだWordPressでブログを作ってない方は作成してみてくださいね。
ブログ開設も大変だったのに、まだやるの?!と思ってるそこのあなた!
私も同じでした(笑)
でも、ここまで出来たあなたなら大丈夫です。ゆっくり自分のペースで進んでいきましょう。
超初心者の私が、同じ視点で分かりやすく説明していきます。
Googleアナリティクスの設定方法は、導入してるテーマによって異なるので、今回は2種類に分けて説明します。
①有料テーマ:AFFINGER(アフィンガー)の場合
②無料テーマ:Cocoon(コクーン)の場合
どちらも10分程度で完了するのでサクッと終わらせましょう~!
Googleアナリティクスとは
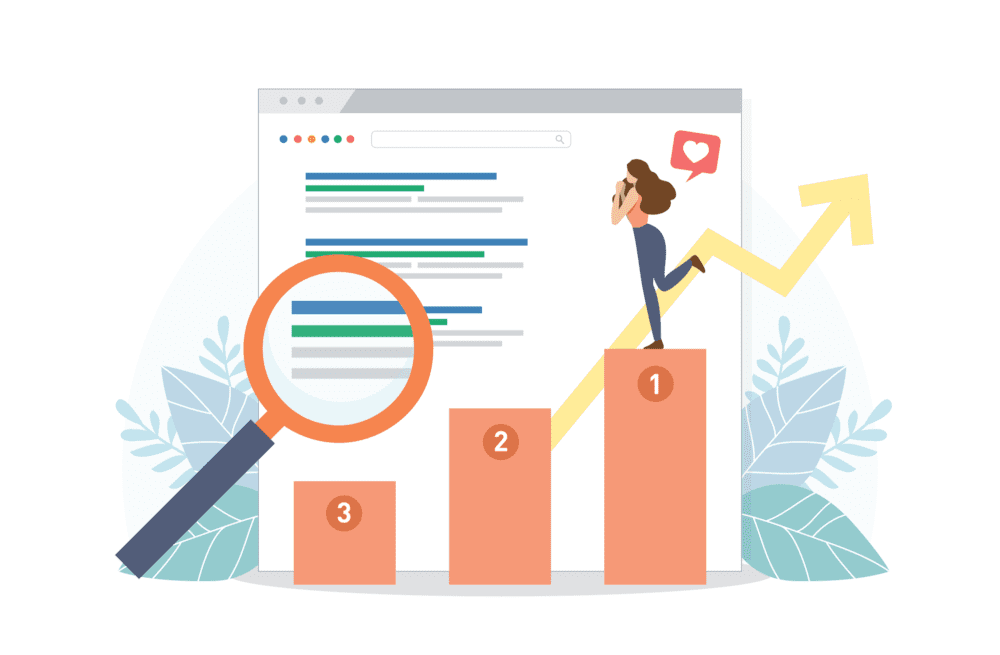
Googleアナリティクスとは、簡単にいうとブログの解析ツールです。
ブログを運用し始めたら改善策を図るためにアクセス解析は必須です。
早い段階で登録しておきましょう。
例えば、
- リアルタイムの利用状況
- ユーザーの基本属性
- ユーザーがどこから来たか
- サイト内でのユーザーの動き
- Webサイトの成果
など、様々なことが分かります。
現在、アナリティクスには古いバージョン(ユニバーサルアナリティクス)と、新しいバージョン(Google Analytics4 通称GA4)の2種類があります。
古いバージョンは2023年7月1日でデータ取得が停止されてしまうため、これから登録する方は最新のGA4バージョンで登録するのがオススメです。
今回解説するのもGA4バージョンの設定方法です。
ネット上には、まだ古いバージョンの登録方法が拡散されていることもあるので、注意が必要です!
Googleアナリティクスを設定する方法
それでは早速、設定に進みましょう。
AFFINGER(アフィンガー)でも、Cocoon(コクーン)でも途中までの流れは同じです。
やることはたったの2ステップ!
やること2ステップ
STEP① アナリティクスのアカウント登録をする
STEP② アナリティクスをWordPressブログに紐付けする
出来そうな気がしてきましたね~!
細かく解説していきますね。
STEP① アナリティクスのアカウント登録をする
まずは「Googleアナリティクスの公式ページ」へアクセスします。
Googleのログイン画面に移り変わるので、メールアドレス(または電話番号)を入力して次へをクリック。
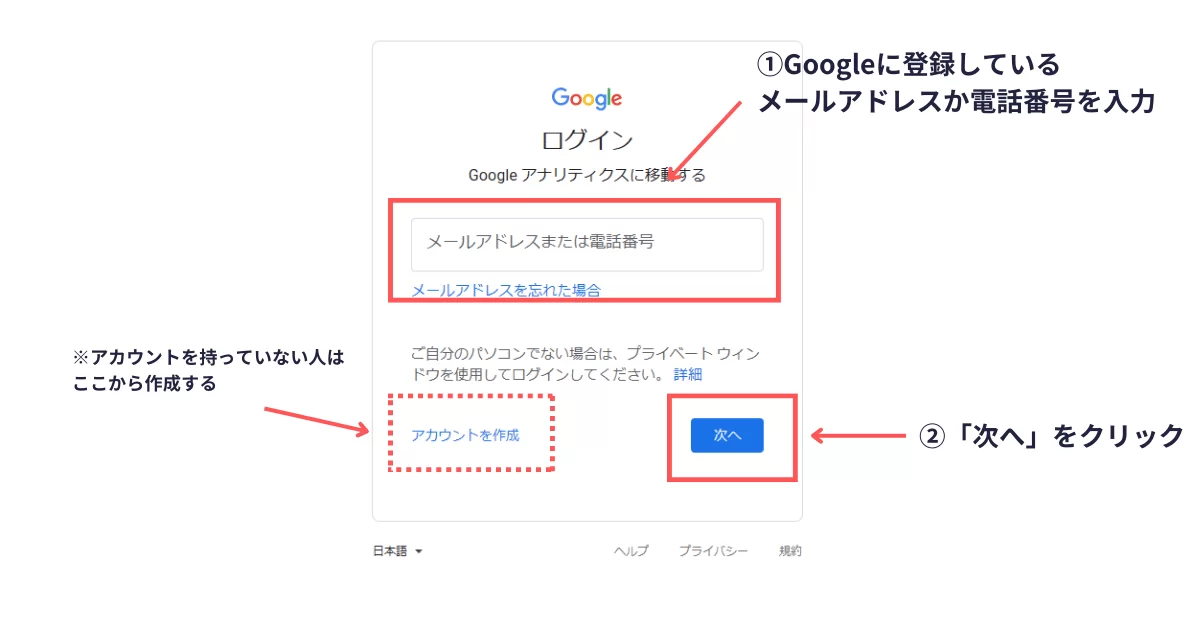
Googleのアカウントを持っていない方は左下の「アカウントを作成」ボタンを押して、アカウント作成をしてください。
ログインできたら中央の「測定を開始」をクリック。
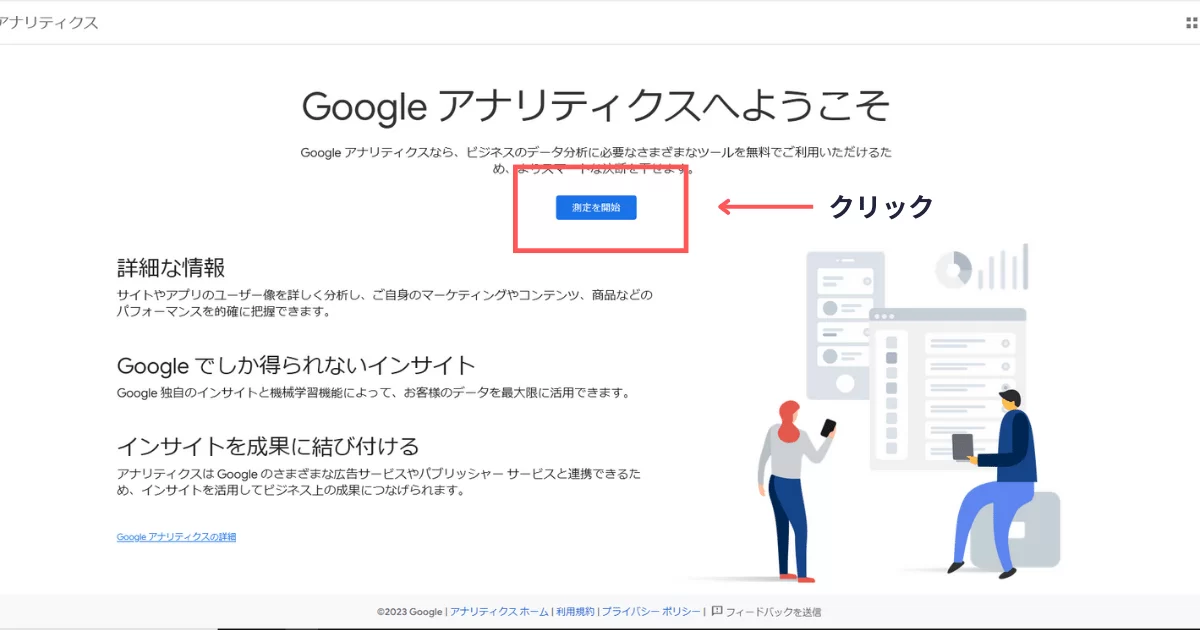
アカウント設定をする
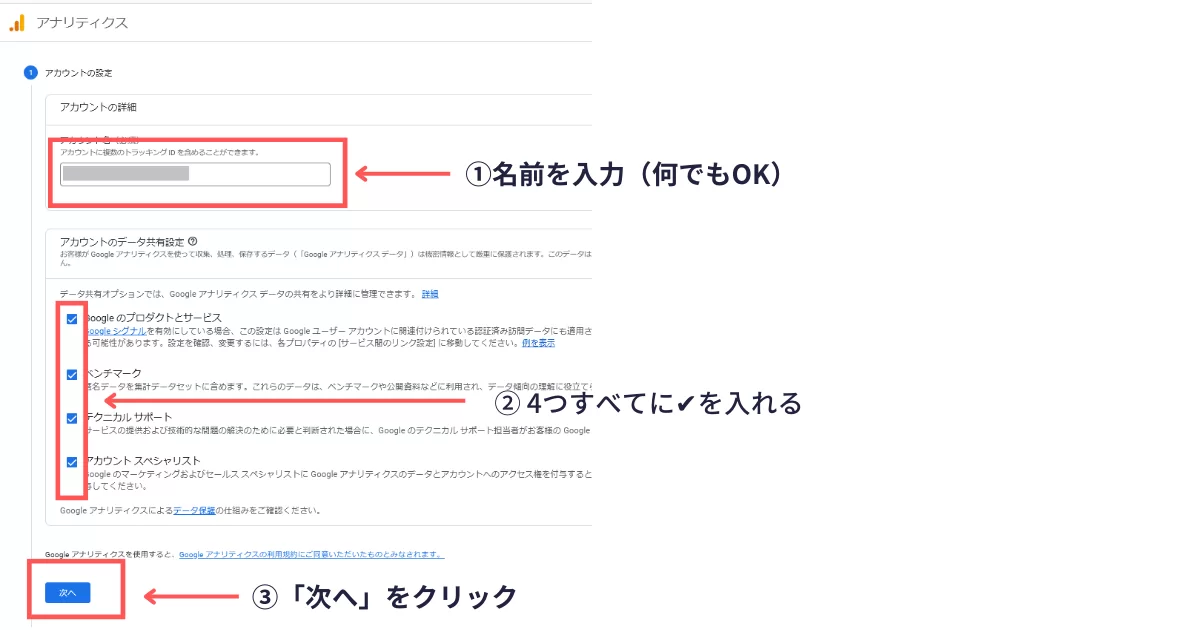
お好きなアカウント名を入力し、チェック項目にすべて✓を入れたら「次へ」をクリック。
プロパティの変更をする
次に、「プロパティの設定」画面が表示されるので👇を参考に入力。
- ① プロパティ名:ブログのタイトル
- ② レポートのタイムゾーン:日本、日本時間、日本円を選択
ここまで終わったらすぐ下にある「詳細オプションを表示」をクリック。
早まって「次へ」を押さないようにしましょう!!
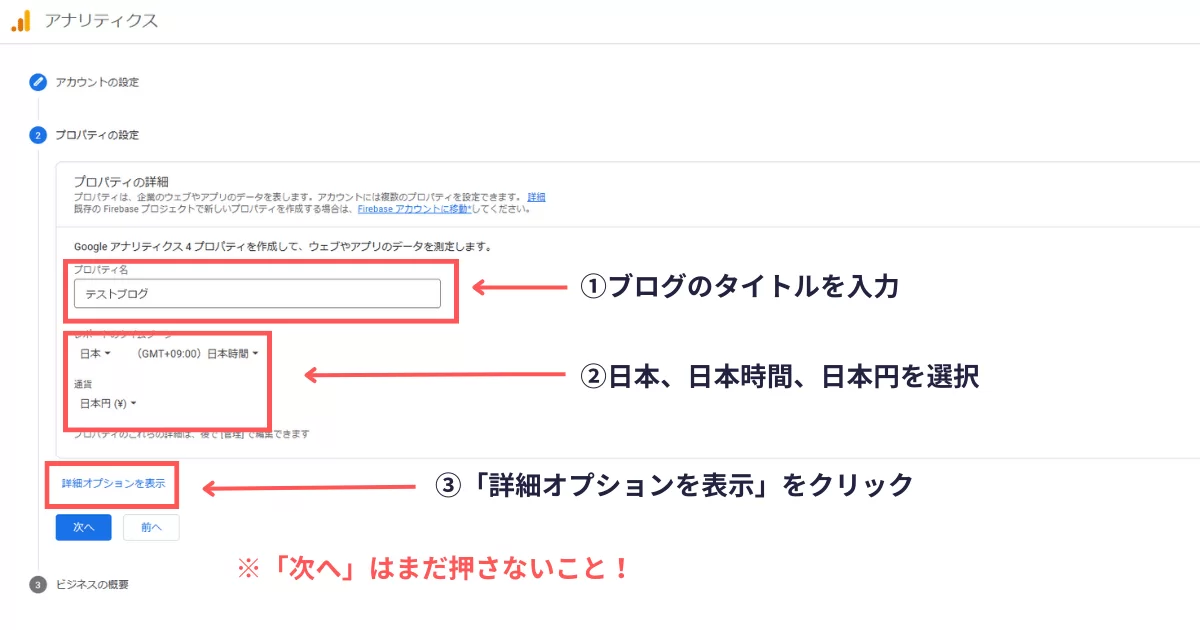
詳細オプションの設定をする
「Googleアナリティクス4とユニバーサルアナリティクスのプロパティを両方作成する」
「Googleアナリティクス4プロパティの拡張計測機能を有効にする」
この2つに✓を入れたら「次へ」をクリック。
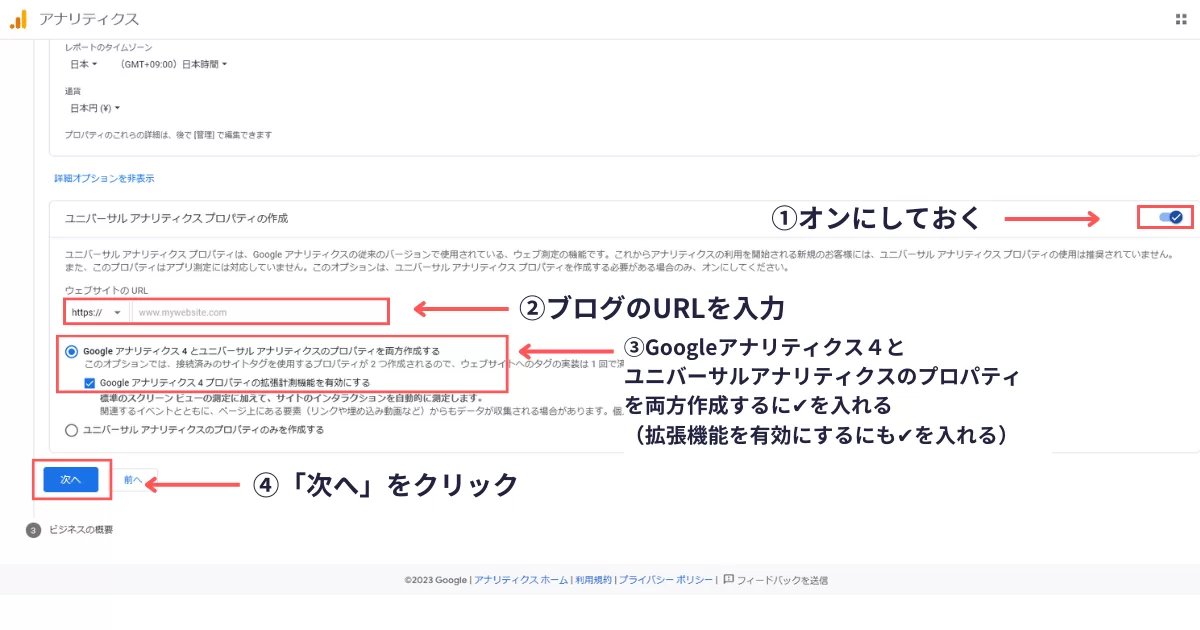
ビジネス情報を編集する
① 業種:自分の業種を選択(選択しなくてもOK)
②ビジネスの規模:小規模を選択
➂利用目的:ブログを分析する目的に☑を入れる(ブロガーなら上2つ、もしくはコンバージョンを選択しておけばOK)
ここまで入力したら「作成」をクリック。
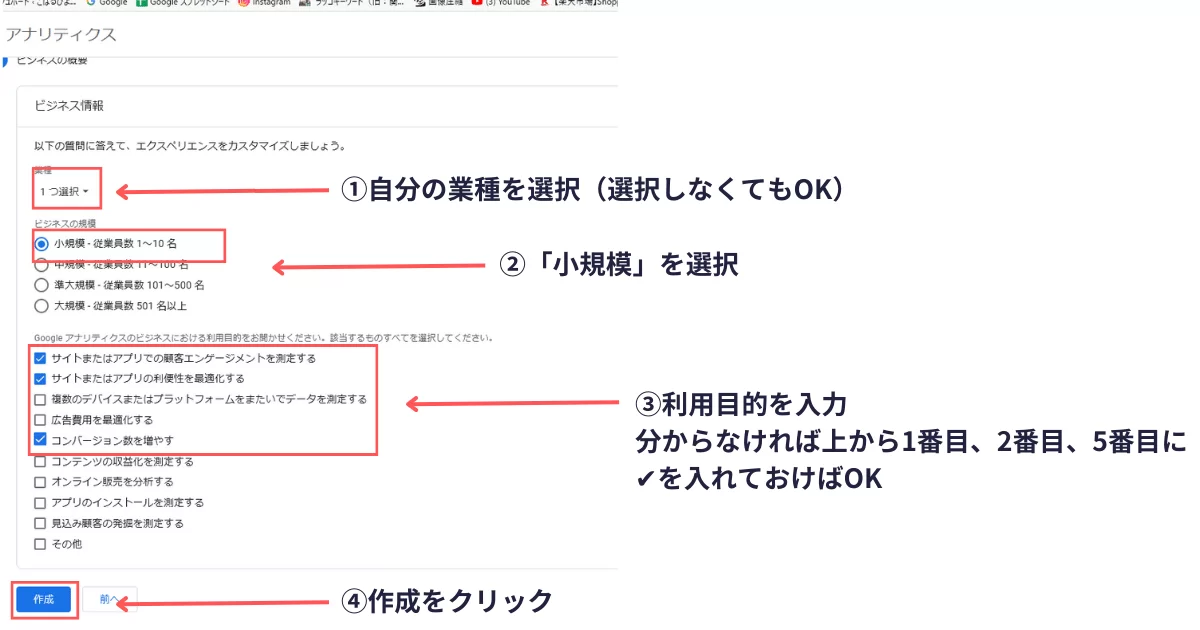
利用規約同意する①
利用規約画面に移ります。
①日本を選択し、「同意します」に✓を入れたらさらに下方向へスクロール。
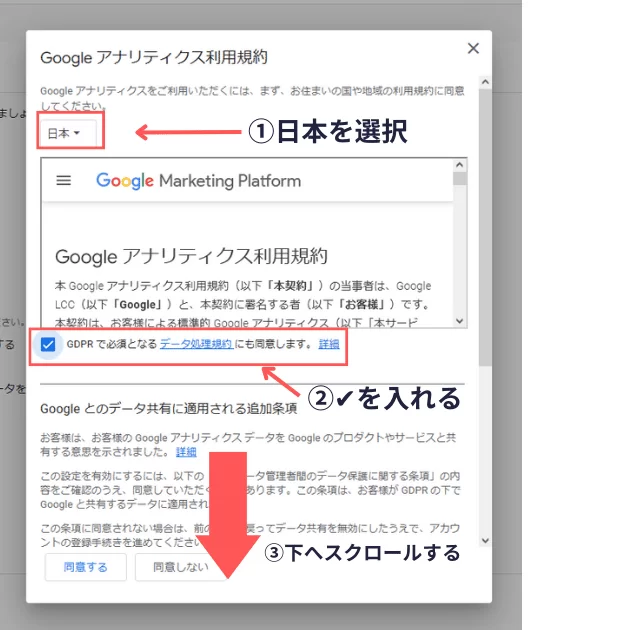
利用規約同意する②
もう1つ同意事項があるので、✓を入れて「同意します」をクリック。
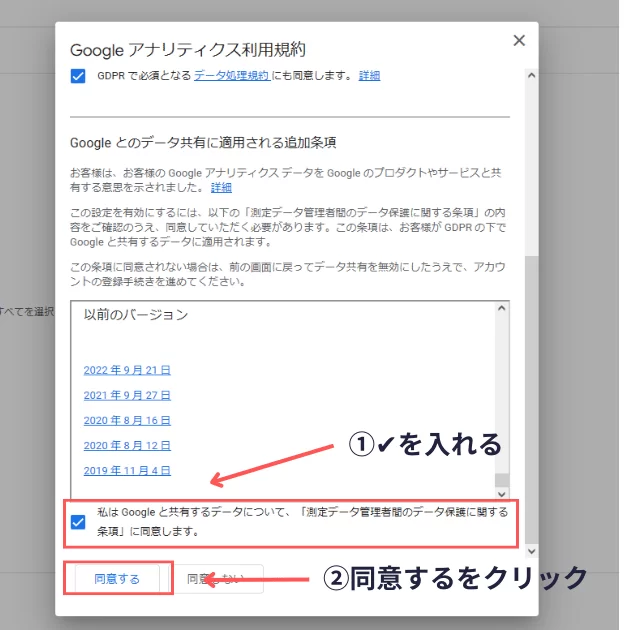
登録完了
登録が完了すると画面が「ウェブストリーム詳細」に移行します。
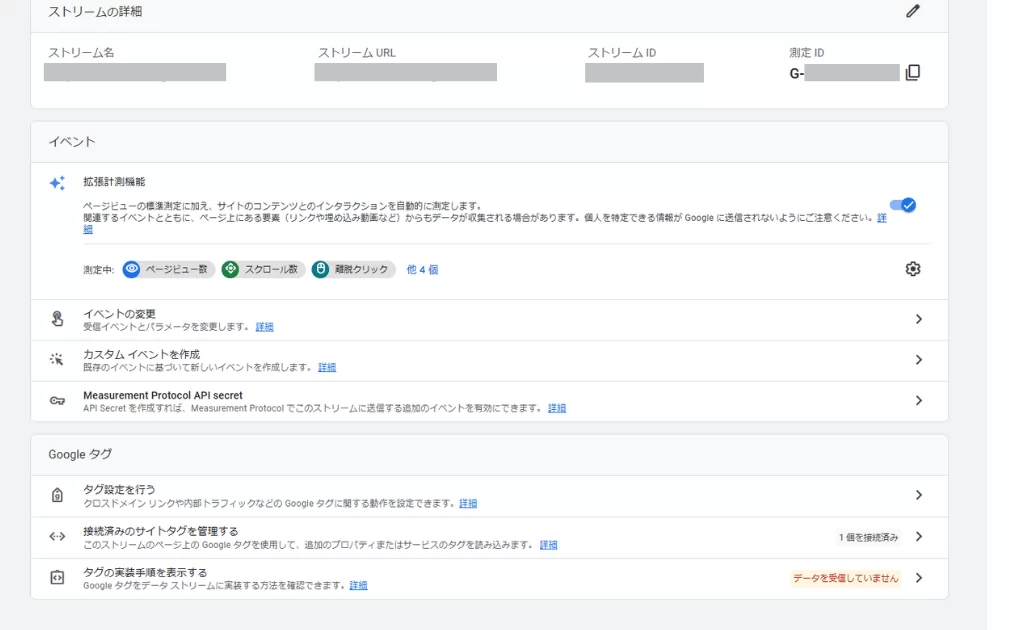
この画面が出ればアナリティクスに登録完了です!👏
ここから先もこの「ウェブストリーム詳細」画面を使用するので、必ず開いたままにしておいてくださいね!
※もし閉じてしまった場合は、検索窓に「ウェブストリーム」と入力するとウェブストリームの画面が開けます。
STEP② アナリティクスをWordPressブログに紐付けする
アナリティクスを登録しただけでは分析ができないので、WordPressの管理画面を開き、ブログに紐付けする作業に入ります。
導入テーマによって、設定方法が異なるので2種類に分けて解説していきます。
AFFINGER(アフィンガー)に紐付けする方法
まず、アフィンガーでの設定方法について解説していきます。
先ほど開いたままにしておいた「ウェブストリーム詳細」画面を開きます。
開いたら、画面右上の「測定ID(G-◯◯◯)」をコピーします。
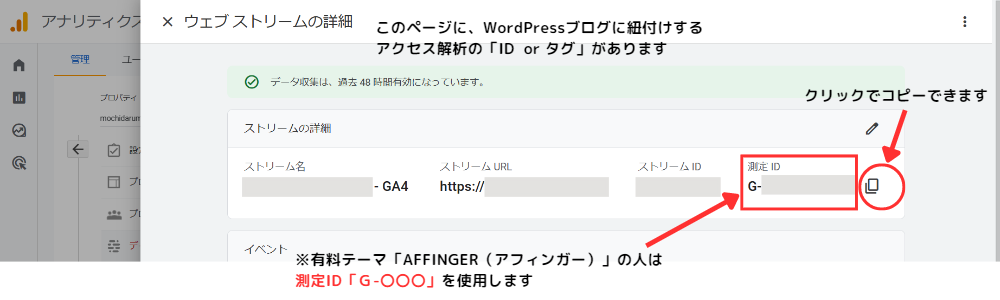
コピー出来たら、WordPressにログインして、管理画面を開きます。
開いたら、画面左下「AFFINGER管理」をクリック → 「Google・広告 / AMP」をクリック。
「アナリティクスコード」に、先ほどコピーした「G-◯◯◯」をペースト。
最後に「Save」をクリックで変更を保存したら、完了です。
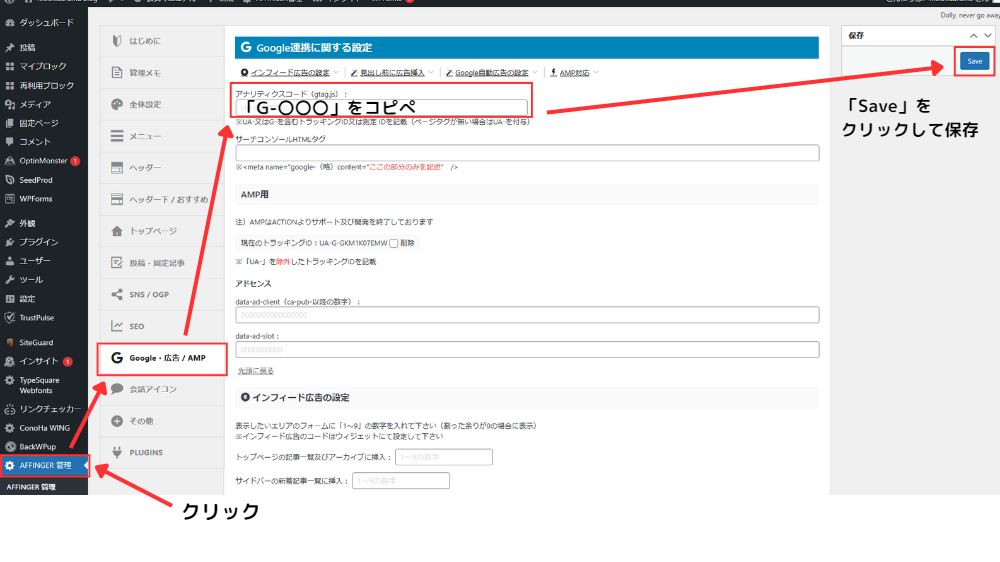
Cocoon(コクーン)に紐付けする方法
次に、無料テーマCocoonでの設定方法について解説していきます。
先ほど開いたままにしておいた「ウェブストリーム詳細」画面を開きます。
開いたら、画面下の「タグの実装手順を表示する」をクリックします。
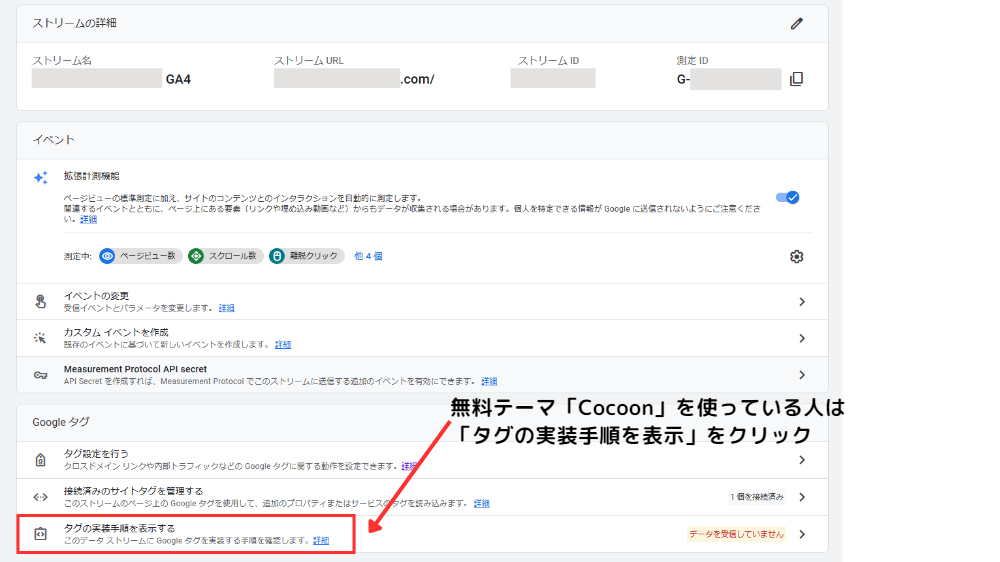
すると、画面が移り変わるので、「手動でインストールする」をクリックし、タグをすべてコピーします。
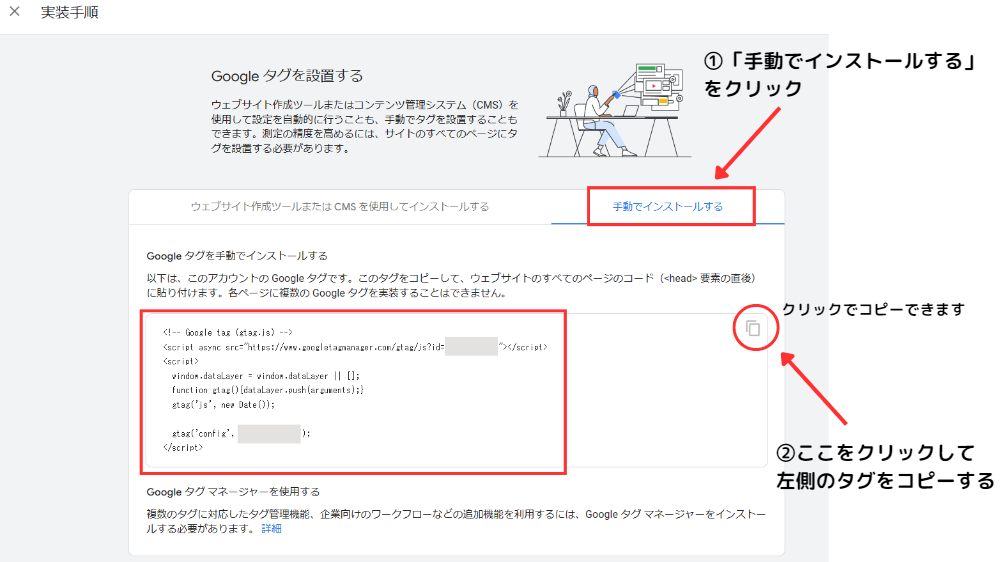
コピー出来たら、WordPressにログインして、管理画面を開きます。
開いたら、まずテーマ「Cocoon(コクーン)」を有効化していきます。
画面左の ①「外観」をクリック → ② Cocoon Childの「有効化」をクリック。
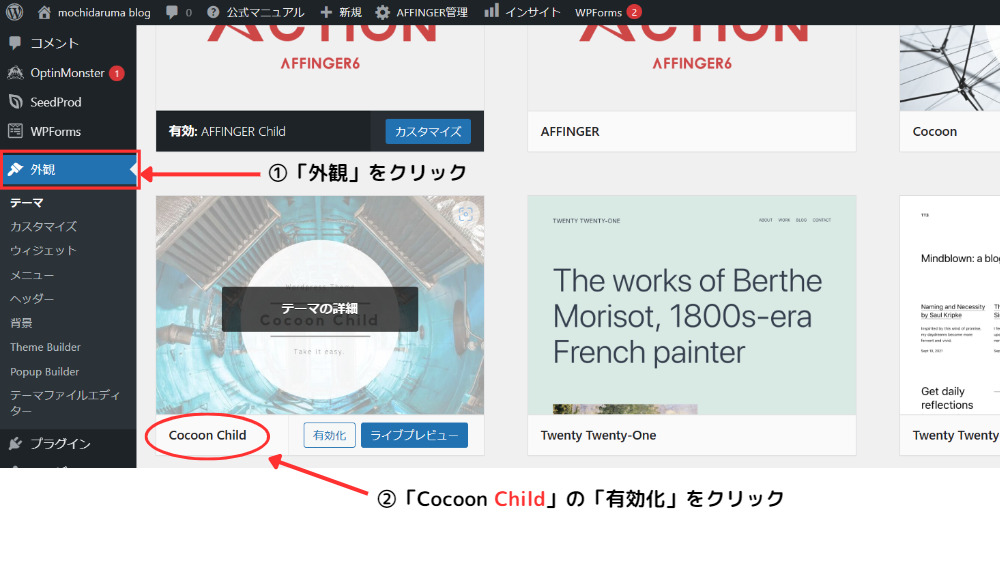
ここで、有効化するのは「Cocoon Child」です!
誤って「Cocoon」を有効化してしまうと、アップデートのときにデータが全て消えてしまいます。
必ず「Cocoon Child」の方を有効化しましょう。
次に、①「Cocoon設定」をクリックし、②「アクセス解析・認証」をクリックします。
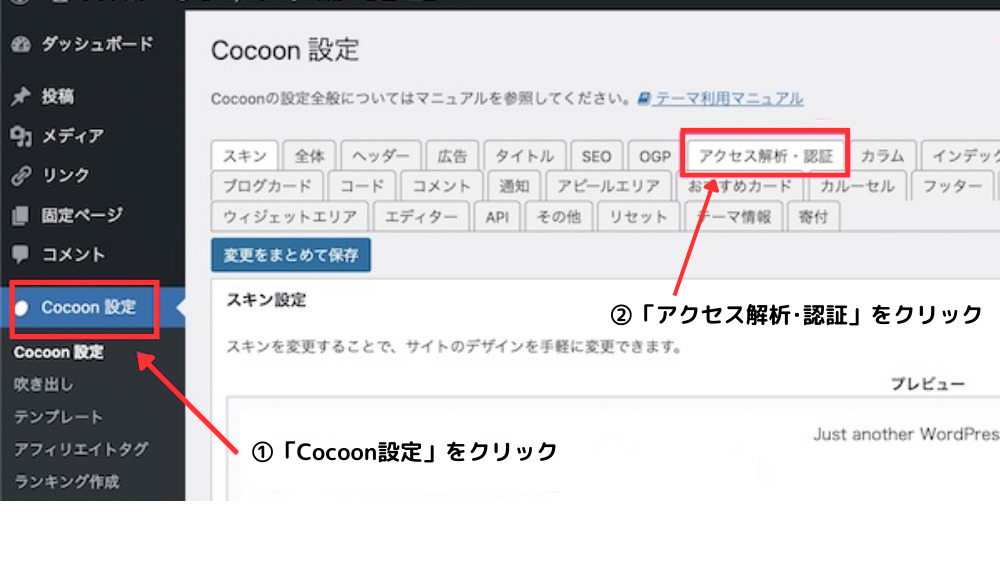
下へスクロールしていくと、ヘッド用コードを入れる部分が出てくるので、
①「ヘッド用コード」に、先ほどコピーした「Googleタグ」をペーストし、
② 「変更をまとめて保存」をクリックしたら、完了です。
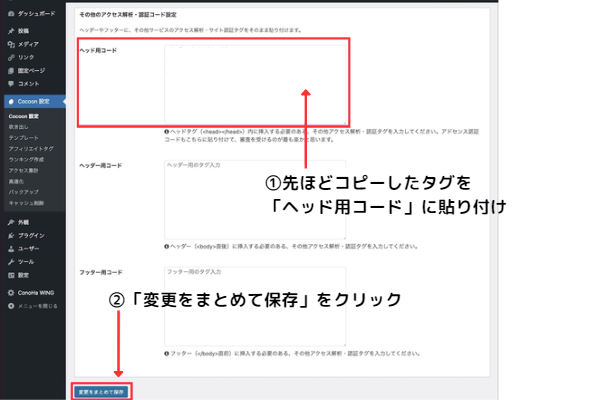
お疲れ様でした!
Googleアナリティクスで確認してみよう
最後に、きちんと計測できているか確認しておきましょう!
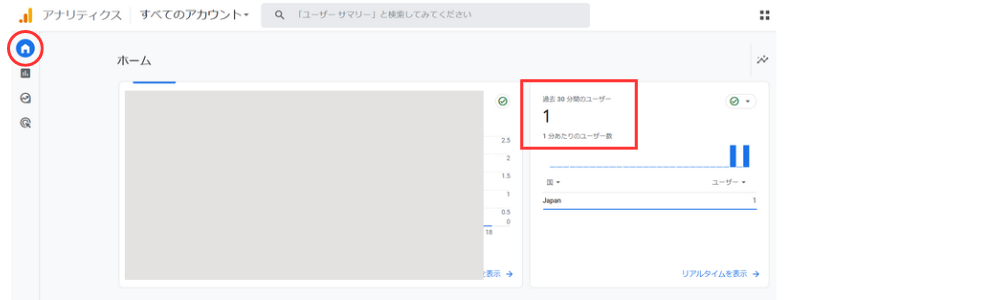
アナリティクスのホームボタン(画面左上)をクリックし、ブログに訪れた人数がカウントされていれば成功です。
かと言って、ブログを作り始めたばかりだとアクセス0が当たり前だと思います。
これだときちんと紐付けされているか分からないですよね。
そこでオススメなのが自分のスマホから一度アクセスしてみること!
アクセスしたあとに再度アナリティクスを更新すると、人数がカウントされているはずです。
それでも人数がカウントされていない場合は、まだ計測が追いついていない可能性があるので、その場合は「リアルタイムレポート」を確認します。
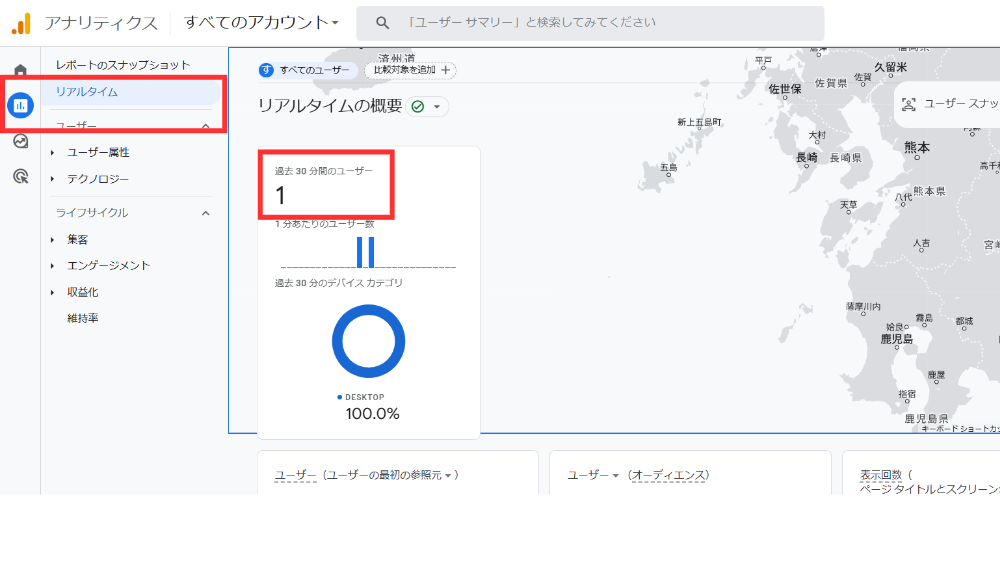
過去30分の間に訪れたユーザー数が表示されるので、ここで「1」という数字が計測されていればOKです。
まとめ:Googleアナリティクスを設定して、ブログ運営を便利にしよう
今回は、WordPressでGoogleアナリティクスを設定する方法を紹介しました。
やってみたら以外に簡単でしたよね!
これでブログ分析をしやすくなって、収益化に近付けました!
次は同じGoogleの分析ツール、「サーチコンソール」を設定していきます。
アナリティクスより超簡単!!
こちらもサクッと設定してしまいましょう~!

