・WordPressブログも作って、Googleアナリティクスの設定も出来ました!
・Googleサーチコンソールの設定はどうすればいいの?
今回は、このようなお悩みを解決していきます。
まだWordPressでブログを作ってない方は、こちらを参考に作成してみてくださいね。
WordPressでブログを作ったあとにやることは、GoogleアナリティクスとGoogleサーチコンソールの導入です。
どちらもブログ運営に欠かせないツールなので、サクッと設定しておきましょう。
ただし、導入する順番としては①Googleアナリティクス→②Googleサーチコンソールがオススメ。
逆にサーチコンソールから導入してしまうと、その後の設定がかなり大変です。
必ず先にGoogleアナリティクスを導入しましょう!
アナリティクスの設定方法はこちらから👇
アナリティクスの設定が終わったら、Googleサーチコンソールの設定を行います。
アナリティクスの設定は、導入テーマによって設定方法が異なりましたが、サーチコンソールはどのテーマでも同じです!
めちゃくちゃ簡単なのでわずか5分ほどで完了します。
それでは設定に進んでいきましょう~!
Googleサーチコンソールとは
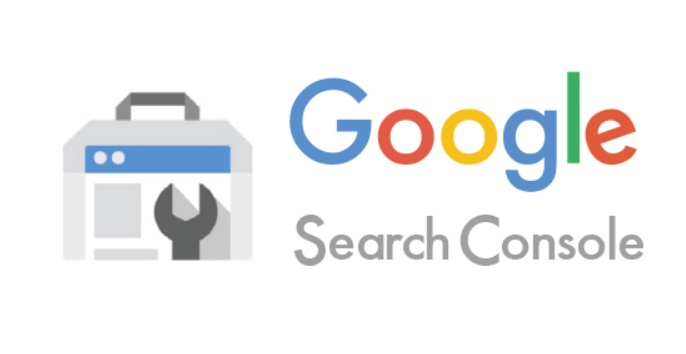
Googleサーチコンソールとは、Google検索でのWebサイトのパフォーマンスが分析できるツールです。略して「サチコ」とも呼ばれます。
例えば、
- 検索順位
- 検索での表示回数
- 検索でのクリック数
- 検索でのCTR(クリック率)
- 検索クエリといったGoogle検索結果でのパフォーマンス
などが分かります。
一方、Googleアナリティクスは、検索結果でのサイトのパフォーマンスがわかりません。
なので、この点が、サーチコンソールとGoogleアナリティクスの大きな違いになります。
Googleサーチコンソールを設定する方法
それでは早速、設定に進みましょう。
ここから先は、Googleアナリティクスを導入した前提で話を進めていきます。
まだ導入していない方は、先にこちらの設定をしてくださいね。
▶Googleアナリティクスの設定方法
STEP① Googleサーチコンソールにログイン
まずは「Googleサーチコンソールの公式ページ」へログインして、「今すぐ開始」をクリック。
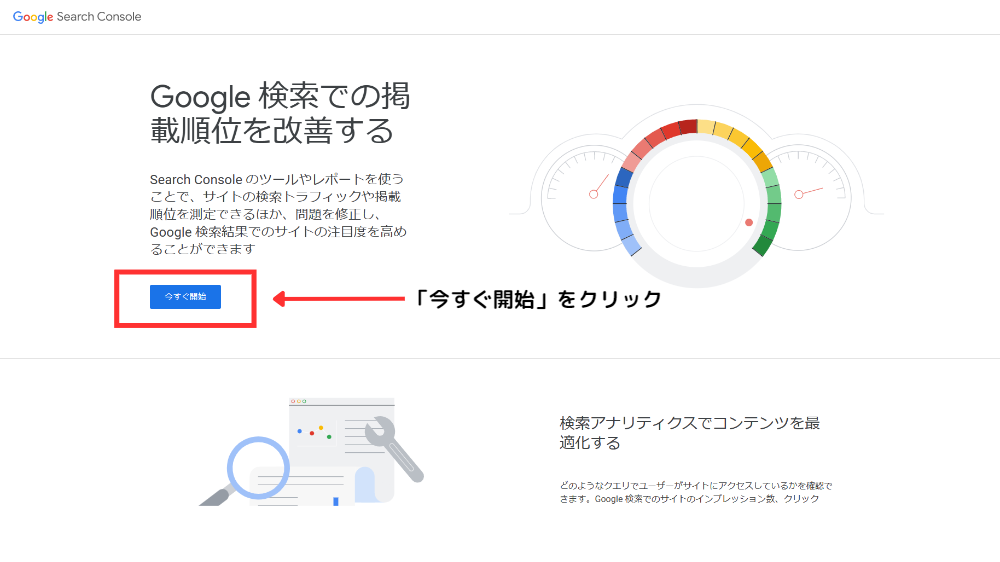
このときログインするアカウントは、Googleアナリティクスのアカウントと同じにしましょう!
STEP② URLプレフィックスにブログURLを入力
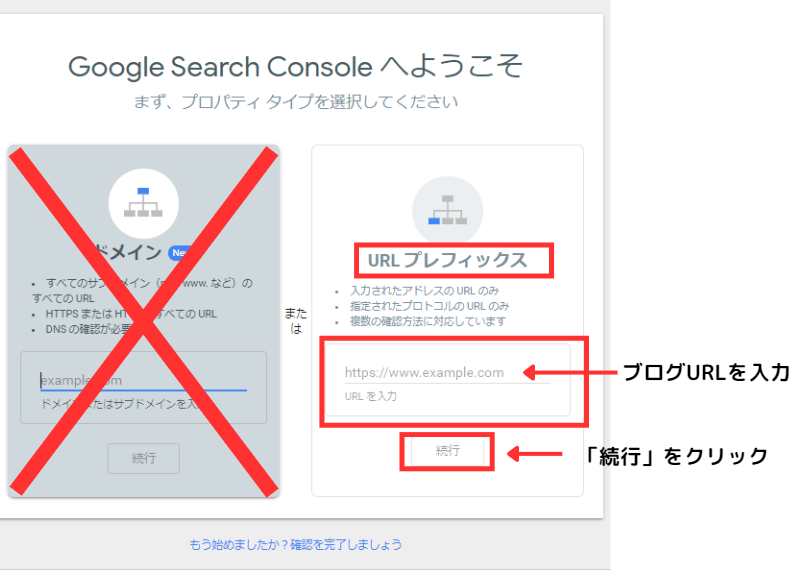
「ドメイン」か「URLプレフィックス」どちらかのプロパティを選択してくださいと表示されるので、右側のURLプレフィックスにブログURLを入力します。
ブログURLを入力し終わったら「続行」をクリックし、「所有権を自動確認しました」と表示されたら導入完了です!
最後に「プロパティに移動」をクリックして、サーチコンソールの画面を開いてみましょう。
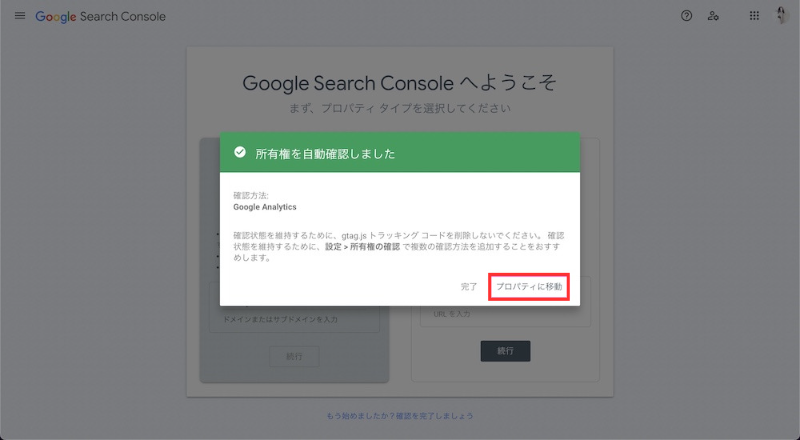
お疲れ様でした!めちゃくちゃ簡単でしたね!
サーチコンソールの画面はこんな感じです👇
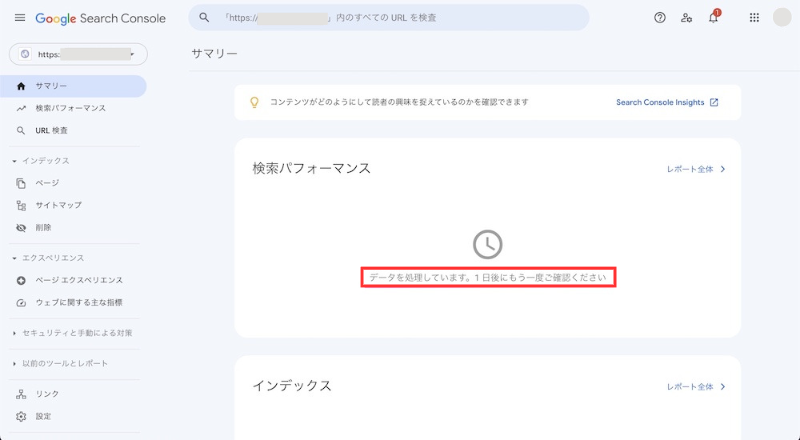
導入したばかりだと、「データを処理しています。1 日後にもう一度ご確認ください」と表示されます。
翌日以降にもう一度ログインしてみてください。
まとめ:Googleサーチコンソールを設定して、ブログ運営を便利にしよう
今回は、Googleサーチコンソールの設定方法を紹介しました。
アナリティクスを事前に設定しておくとスムーズに終わりましたね!
Googleアナリティクス同様に、サーチコンソールもブログ運営をしていく上では欠かせない分析ツールです。
私もブログ超初心者・・記事を書くのに精一杯ですが、後々役に立つツールなので、皆さんも是非この記事を参考に導入してみてください。
これからも一緒に頑張りましょう~!


